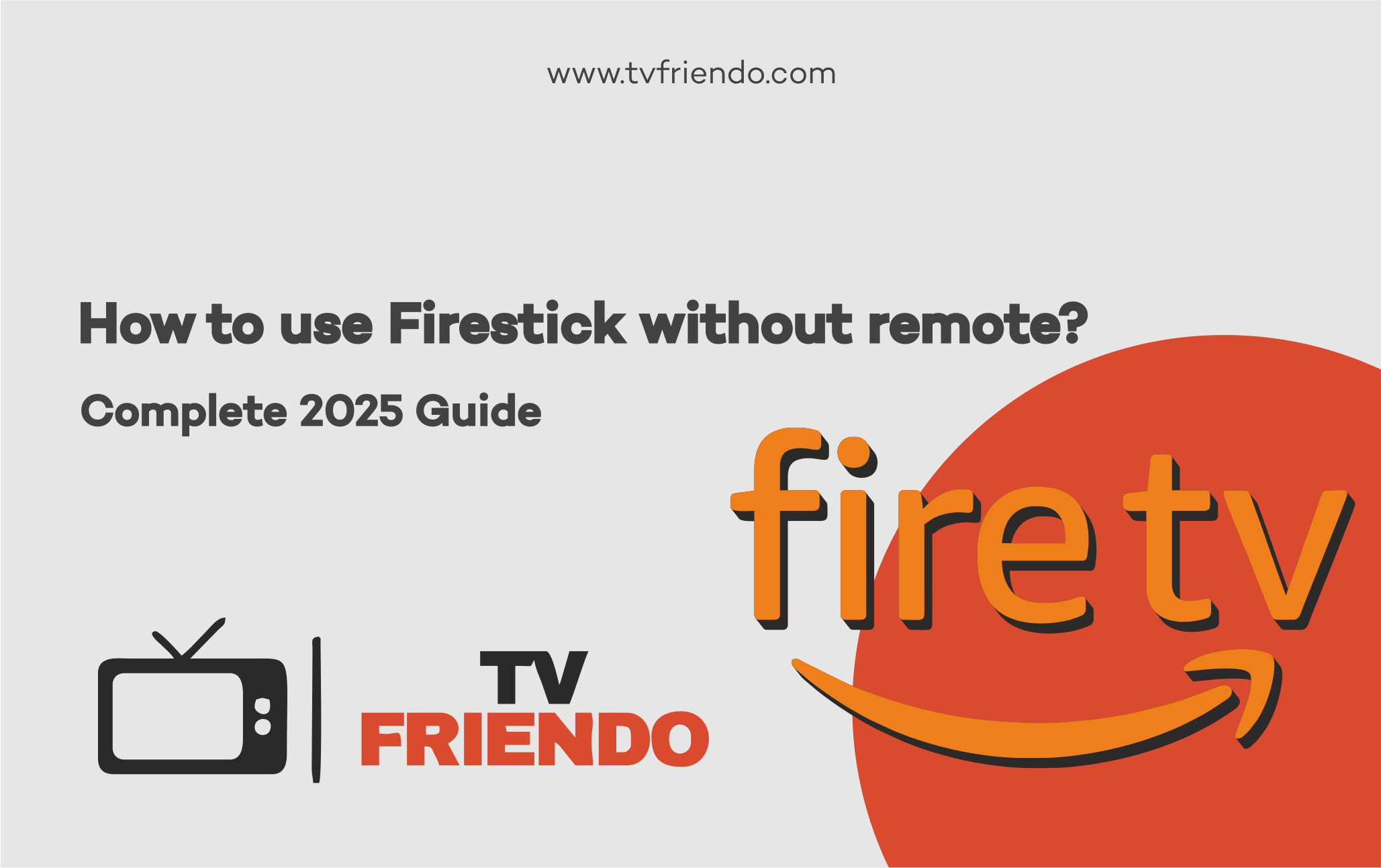How to Use a Firestick Without a Remote (2025 Easy Guide)
Misplaced your Firestick remote? No worries! Discover how to take charge of your Firestick device effortlessly using your smartphone and explore other effective alternatives. Follow this comprehensive, step-by-step guide tailored for 2025, and regain full control of your streaming experience without missing a beat.
Introduction
Losing your Firestick remote might initially feel like a total catastrophe, but there’s absolutely no reason to worry! 🔥 Whether it has disappeared under a pile of blankets, slipped between the couch cushions, or simply been misplaced for the moment, rest assured that there are a variety of easy and effective solutions to ensure your streaming experience stays smooth, seamless, and entirely stress-free.
Method 1: Use Your Smartphone with the Fire TV App
Amazon’s official Fire TV App transforms your smartphone into a comprehensive, feature-packed remote control, offering seamless navigation and enhanced convenience for managing your Fire TV experience.
Here’s how to set it up:
- 📲 Download the Amazon Fire TV App from Google Play or Apple App Store
- 📶 Make sure your phone and Firestick are on the same Wi-Fi network
- 🔄 Open the app and select your Firestick from the list
- 🔢 Enter the 4-digit code displayed on your TV
✅ Now you can seamlessly swipe, tap, and utilize voice commands, giving you the same intuitive control and functionality as you would experience with the physical remote in your hands.
💡 Pro Tip: The app also offers support for keyboard input, making it incredibly convenient for quickly typing out search terms or navigating through features with ease!
Step 1: Download the Fire TV app: Install the app from the Google Play Store or Apple App Store.
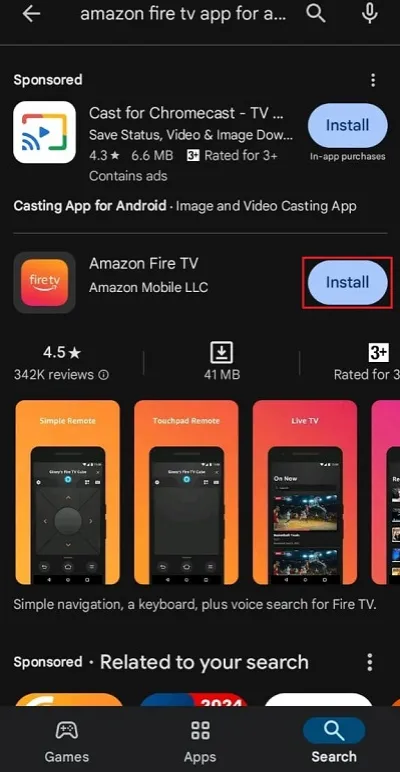
Step 2: Connect to Wi-Fi: Ensure both your phone and Firestick are on the same Wi-Fi network.
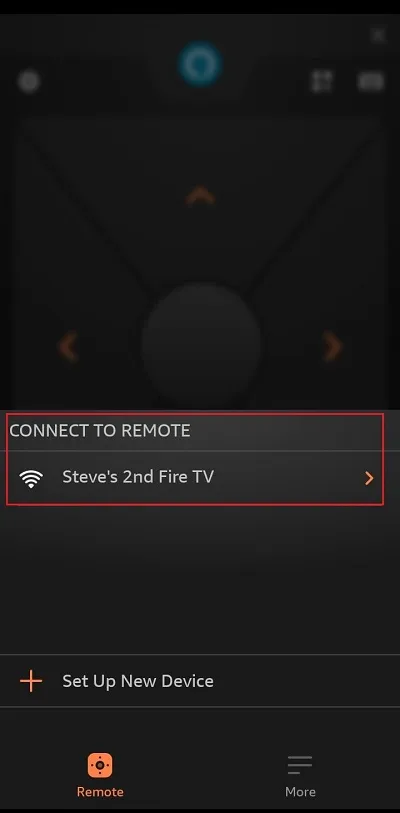
Step 3: Pair the app with Firestick: Open the app, select your Firestick from the list, and enter the 4-digit code shown on your TV.
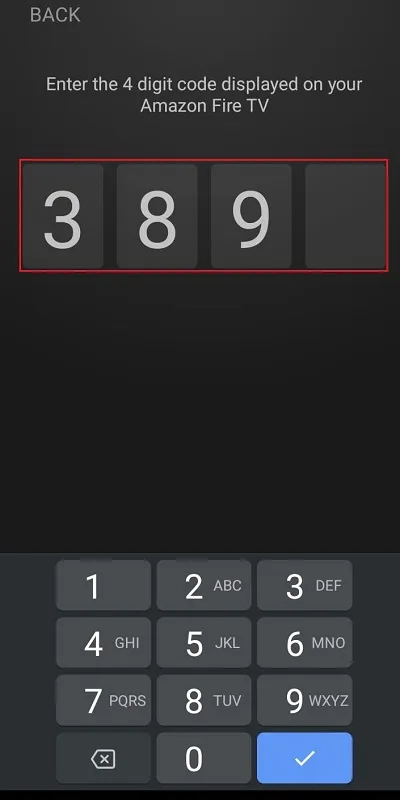
Step 4: Control your Firestick: Use your phone’s virtual remote to navigate and control the Firestick.
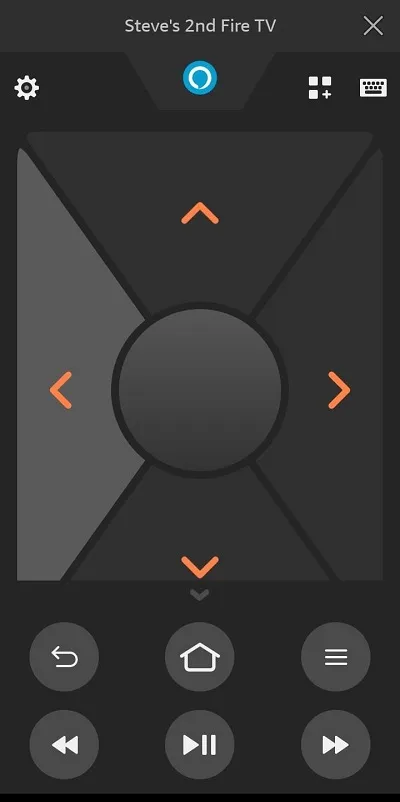
Method 2: Use Alexa Devices (Echo, Echo Dot, Echo Show)
If you own an Alexa-enabled device, you can enjoy the convenience of controlling your Firestick completely hands-free. By using voice commands, you can navigate through your favorite shows, open streaming apps, adjust the volume, and even search for content without ever needing to pick up a remote.
Setup Steps:
- Open the Alexa App on your smartphone
- Tap Devices > Add Device > Amazon Fire TV
- Follow the on-screen instructions to pair
Then simply say things like:
- “Alexa, open Netflix on Fire TV”
- “Alexa, play The Office on Fire TV”
- “Alexa, navigate right”
🎤 Voice control offers an impressive level of accuracy, making it highly effective for carrying out essential tasks like basic navigation and managing streaming services. It responds seamlessly to commands, allowing users to quickly access their desired content or features without any hassle.
Method 3: Use an HDMI-CEC Supported TV Remote
Many modern televisions are equipped with a feature called HDMI-CEC, an incredibly convenient technology that allows you to manage connected devices—such as a Firestick—using your TV’s standard remote control. This eliminates the need for multiple remotes and simplifies your entertainment setup.
To activate:
- Go to your TV’s Settings
- Enable HDMI-CEC (might be called “Anynet+”, “BraviaSync”, or something similar)
- Use the TV remote’s arrow keys and OK button to control the Firestick
⚡ Pro Tip: CEC functionality can differ somewhat depending on your TV’s brand and model, so it’s always a good idea to consult your TV’s user manual for specific details and guidance.
What If I Have No Wi-Fi and No Remote?
If your Firestick is not connected to Wi-Fi and you don’t have access to a remote, you can resolve this issue by creating a temporary Wi-Fi hotspot using another device, such as a second smartphone or tablet. To do this, configure the hotspot to use the exact same network name (SSID) and password as your home Wi-Fi network. This allows the Firestick to automatically connect to the hotspot, as it will recognize it as your usual home network. Once connected, you can regain control and proceed with further setup or adjustments.
🛠️ It can be a little challenging to figure out at first, but it’s a reliable solution when you find yourself in a tough spot and need a way forward.
Why Using a Phone as a Firestick Remote Is Actually Awesome
- 📱 Full touchpad control
- 🔎 Keyboard input for easy typing
- 🛋️ Control from anywhere in the room
- 🛡️ No need to replace lost or broken remotes
- 🎙️ Built-in voice control via your phone’s mic
Comparison: Different Ways to Control Firestick Without a Remote
| Method | Ease of Use | Features Available | Special Requirements |
|---|---|---|---|
| Fire TV App | ✅ Very Easy | Full touch control, keyboard, voice | Smartphone on same Wi-Fi |
| Alexa Device | ✅ Hands-Free | Voice navigation, app launching | Alexa device + setup |
| HDMI-CEC TV Remote | ✅ Basic | Arrow navigation, OK/select | CEC-enabled TV |
| Temporary Wi-Fi Hotspot | ⚠️ Difficult | Full app control after setup | Secondary smartphone |
🎯 Recommendation: For most users, the Fire TV app offers the best combination of speed, features, and ease of setup.
Losing your Firestick remote doesn’t have to interrupt your streaming plans. Using your smartphone, an Alexa-enabled device, or even your TV’s remote control, you can easily regain access to your favorite streaming services. Within minutes, you’ll be back to enjoying your favorite movies, shows, or live events without skipping a beat.
Today’s technology simplifies staying connected, and Amazon’s Firestick devices stand out as some of the most versatile options available.
📱 So grab your phone, download the app, and control your entertainment like a pro!
Final Thoughts
Losing your Firestick remote can be quite annoying, especially when you’re all set to unwind and watch your favorite shows. Thankfully, there are several easy and practical ways to take back control of your device without any major inconvenience. Whether you decide to use your smartphone as a remote, utilize an Alexa-enabled device, or even make use of your TV remote, Amazon provides multiple options to ensure you’re never stuck. These alternatives are crafted to maintain a smooth and hassle-free streaming experience, no matter what happens.
In reality, a significant number of users find themselves gravitating toward the Fire TV app experience due to the enhanced convenience it provides, along with its impressive advanced features. These include a seamlessly integrated keyboard that simplifies text input and a highly efficient voice search functionality that makes navigation faster and more intuitive.
So the next time your remote disappears into the couch cushions or refuses to work, you’ll be ready. 📱🎮
Frequently Asked Questions (FAQ)
Q1: Can I pair a new remote without the old one?
Yes, using the Fire TV app or by buying a replacement and pairing it via Settings > Controllers.
Q2: What if my Firestick isn’t on the same Wi-Fi network?
You’ll need to set up a Wi-Fi hotspot that mimics the old network settings.
Q3: Can I use an old TV remote with Firestick?
If your TV supports HDMI-CEC, you can use the TV’s remote for basic navigation.
Q4: Does the Fire TV app have voice control?
Yes! You can hold the mic button in the app to issue voice commands.
Q5: Can I connect a Bluetooth mouse or keyboard to Firestick?
Absolutely! Go to Settings > Controllers & Bluetooth Devices to pair accessories.
🙏 Thanks for reading! We hope this guide helped you get your Firestick back in action without a remote.