How to Screen Mirror on LG TV (2025 Step-by-Step Guide)
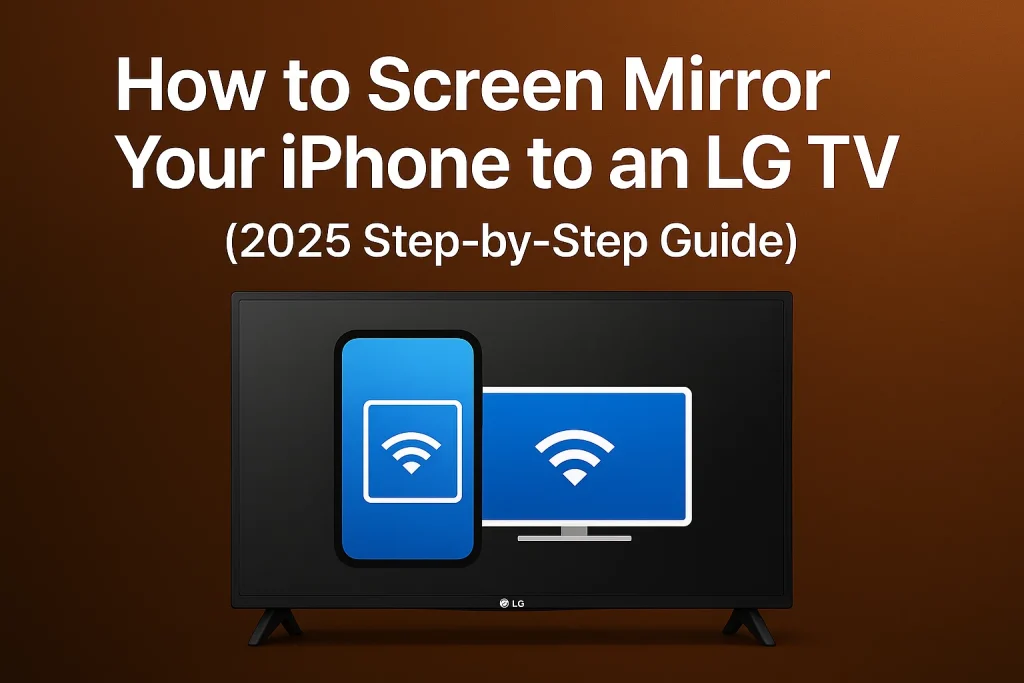
Discover the ultimate guide to effortlessly mirroring your screen to any LG Smart TV, whether you’re using an iPhone, Android device, Windows PC, or macOS. This comprehensive 2025 tutorial provides step-by-step instructions, detailed comparisons, and expert tips to ensure a smooth and seamless experience every time. Perfect for sharing content, presentations, or entertainment on the big screen.
Introduction
Looking to enjoy your favorite IPTV app, watch videos, or browse through cherished photos from your phone on a larger, more immersive display? If you own an LG Smart TV, screen mirroring offers a seamless and convenient solution for sharing your mobile content directly onto the big screen. 🖥️📱
However, the method you use may differ based on the type of device you have, whether it’s an iPhone, Android smartphone, Windows PC, or another platform. In this comprehensive and updated 2025 guide, we’ll thoroughly explain all the primary methods for screen mirroring to LG TVs. This includes a detailed breakdown of both wireless and wired options, ensuring you can find the solution that works best for your specific setup.
Let’s get started!
Method 1: Screen Mirror iPhone to LG TV (AirPlay)
LG TVs released from 2019 onwards come equipped with support for Apple AirPlay 2, allowing users to seamlessly stream content from their Apple devices directly to the TV.
Steps:
1. Make sure your iPhone and LG TV are connected to the same Wi-Fi
2. Swipe down to open Control Center on your iPhone
3. Tap Screen Mirroring
4. Choose your LG TV from the list
5. Confirm the AirPlay passcode on TV (if required)
🍎 Perfectly integrates with popular apps like Safari, Photos, YouTube, and even a variety of IPTV players, ensuring a seamless and enhanced user experience.
Most LG televisions are equipped with a convenient Screen Share feature that operates using the advanced Miracast technology, allowing users to seamlessly mirror their device screens onto the TV for an enhanced viewing experience.
Steps:
1. On LG TV, open Screen Share from the Home menu
2. On your Android phone, swipe down and tap Cast, Smart View, or Screen Sharing
3. Select your LG TV
4. Accept the request on TV
Here, I’m going to show you how to screen share from an Android phone.
Step 1: Swipe down your smartphone screen to open the [Notifications] panel and select [Screen Share], then choose the TV from the external devices listed on the screen.
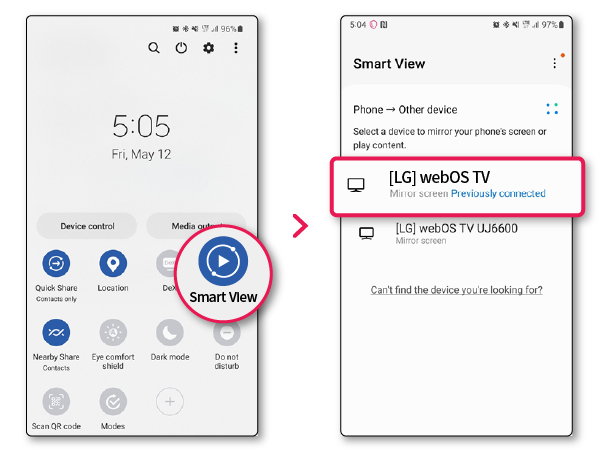
Step 2: Select [Yes] when a message appears on the TV screen to accept the screen share request.
Check if the smartphone screen is displayed on the TV properly.
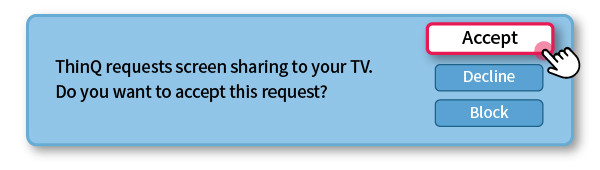
🔁 Perfectly suited for IPTV streaming, immersive gaming, and seamless browsing experiences on Android devices, ensuring top-notch performance and reliability.
Method 3: Screen Mirroring from Windows PC to LG TV
Windows 10 and Windows 11 PCs come equipped with built-in support for Miracast, making them an excellent match for LG’s integrated Screen Share feature. This seamless compatibility allows users to effortlessly mirror their computer screens onto LG devices, enhancing productivity and entertainment experiences.
Steps:
1. Press Windows + K on your keyboard
2. Select your LG TV from the device list
3. Choose display mode: Duplicate or Extend
💻 Perfect for delivering professional work presentations, running IPTV desktop applications, or enjoying seamless streaming directly from your PC browser with exceptional clarity and performance.
Method 4: Mirror macOS to LG TV (AirPlay)
If your LG TV is equipped with support for AirPlay 2, you also have the ability to mirror the display of your Mac directly onto the TV screen.
Steps:
1. Ensure both Mac and LG TV are on the same network
2. Click the Control Center > Screen Mirroring
3. Select your LG TV
4. Enter pairing code if needed
🍏 Effortlessly integrated solutions for Apple enthusiasts
Enjoy a perfectly connected ecosystem built for Apple users. With smooth syncing across devices and easy-to-use features, your daily tasks become simpler. From managing files to staying connected or using your favorite apps, everything is designed to match your lifestyle.
Now, I’ll show you how to share your iPhone screen with your TV.
Step 1: Swipe down your smartphone screen to open the [Control Center] panel, select [Screen Mirroring], and choose the TV from the external devices listed on the screen.
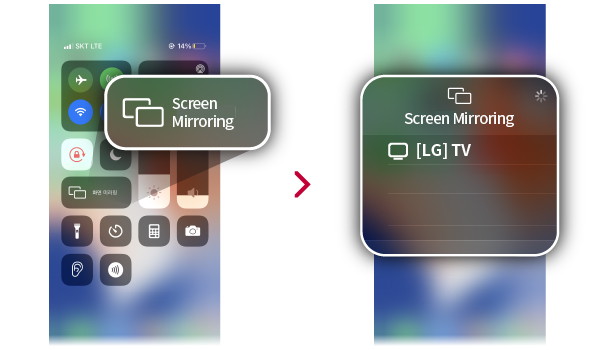
Step 2: If an [AirPlay Code] appears on your TV screen, enter the passcode on your iPhone.
Check if the iPhone screen is displayed on the TV properly.
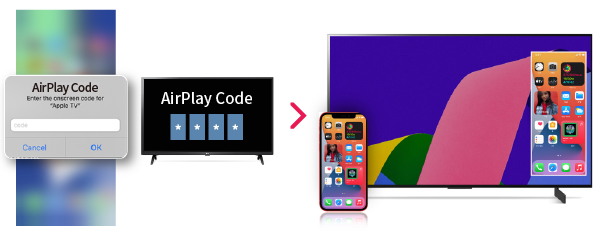
Method 5: Wired Mirroring via HDMI
If you prefer zero-lag performance, go with a cable:
What you need:
- HDMI cable
- Adapter for your device (Lightning for iPhone, USB-C for Android or Mac)
Make sure to connect your device to the appropriate HDMI port on your LG TV. Once the connection is secure, use your TV remote to navigate through the input options and select the correct HDMI source corresponding to the port you used. That’s it—you’re all set!
⚡ Ideal for gaming or HD IPTV streaming. Whether you’re competing online or enjoying clear entertainment, this option offers top performance and reliability. Built for speed and quality, it minimizes lag and maximizes satisfaction for gamers and streamers.
Screen Mirroring vs Casting – Quick Comparison
| Feature | Screen Mirroring | Casting |
|---|---|---|
| Shows Full Screen | ✅ | ❌ (only app content) |
| Controls from Phone | ✅ Yes | ⚠️ Limited |
| Works with Any App | ✅ Usually | ❌ No |
| Ideal For | IPTV, Browsing, Gaming | YouTube, Netflix, Spotify |
| Requires App Support | ❌ | ✅ |
🎯 Verdict: Opt for mirroring when you need a versatile solution for IPTV or general screen sharing, ensuring everything on your device is displayed on the larger screen. Choose casting when working with native media apps, as it provides a seamless and optimized way to stream content directly without mirroring your entire display.
Best Apps to Mirror to LG TV
- LG ThinQ – Official LG remote app (limited mirroring)
- AirBeamTV – iOS & macOS to LG (wireless)
- ApowerMirror – Multi-platform mirroring tool
- LetsView – Free mirroring option with PC & mobile support
💡 Tip: To ensure optimal performance and access to the latest features, make it a habit to regularly update your LG TV’s firmware.
Common Issues & Fixes
- ❌ TV doesn’t appear in device list → Make sure TV is on, visible, and on same Wi-Fi
- 🔄 Laggy screen → Use 5GHz Wi-Fi or switch to HDMI
- 🛑 No sound → Check TV speaker settings or reboot both devices
- 🧯 AirPlay not showing up → Update both TV and iOS/macOS
Tips to Improve Screen Mirroring Performance
- 🧠 Use 5GHz Wi-Fi for faster speeds and less interference
- 📴 Close background apps while mirroring
- ⚙️ Keep your LG TV firmware up to date
- 🛜 Prefer Ethernet connection for PC if possible
- 🔌 Always plug in your device to prevent battery drain
Final Thoughts
If you’re streaming IPTV, playing your favorite games, or simply scrolling through your photo gallery, screen mirroring your device to an LG TV offers one of the most convenient and seamless ways to enjoy all your content on a larger and more immersive screen.
From Apple’s AirPlay to Android’s Screen Share, and even HDMI cables for ultra-low latency—the options are versatile, effective, and easy to set up.
Explore a diverse range of options and take the time to evaluate each one carefully before choosing the solution that best meets your unique needs and preferences. May your efforts lead to both success and a sense of fulfillment as you embark on this exciting mirroring journey!
Frequently Asked Questions (FAQ)
Q1: Can I mirror my phone to LG TV without Wi-Fi?
Not wirelessly. But yes, with HDMI cable.
Q2: Does screen mirroring use internet?
No data is used unless you’re streaming online content.
Q3: Can I mirror to older LG TVs?
Yes, but you may need external devices like Chromecast or Firestick.
Q4: Is screen mirroring safe?
Yes, just make sure you’re connected to a trusted Wi-Fi network.
Q5: Why is there a delay while mirroring?
Lag is common over Wi-Fi. HDMI offers a near real-time experience.
🙏 Thank you so much for taking the time to read! We truly hope this comprehensive guide has been valuable in helping you achieve a seamless and hassle-free screen mirroring experience on your LG TV.

