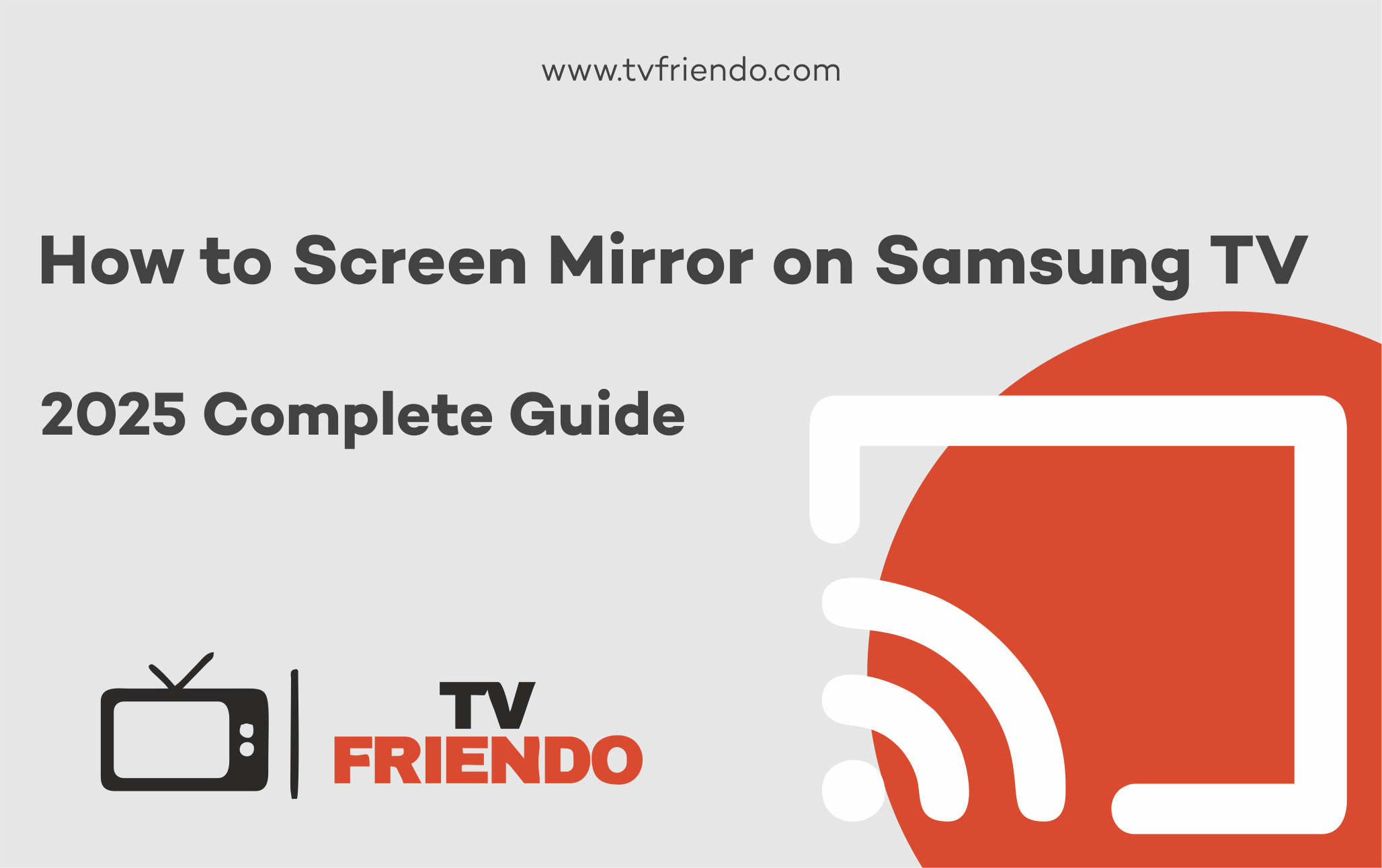How to Screen Mirror on Samsung TV (2025 Complete Guide)
Discover the ultimate guide to screen mirroring on a Samsung TV in 2025. Whether you’re using an iPhone, Android device, or PC, this comprehensive tutorial covers all the methods you need to know. Explore step-by-step instructions, detailed comparisons of different techniques, and expert tips to ensure a seamless experience every time.
Introduction
Looking to enjoy your favorite videos, stream IPTV apps, or share cherished photos from your phone on the big screen? You’ve come to the perfect spot. Whether it’s entertainment or memories, we’ve got you covered. 📺✨
Screen mirroring on Samsung Smart TVs has become more convenient than ever before. However, with the wide variety of device types and numerous methods available to connect, it can sometimes feel overwhelming to figure out which option is the most suitable for your needs.
In this detailed guide, we’ll take you through the most effective and popular methods for screen mirroring to a Samsung TV in 2025. Whether you’re working with an iPhone, an Android device, a Windows PC, or even a Mac, we’ll provide step-by-step instructions tailored to each platform. Additionally, we’ll break down the advantages and disadvantages of every approach, helping you choose the option that best suits your needs.
Method 1: Screen Mirroring iPhone to Samsung TV (AirPlay)
Samsung Smart TVs manufactured from 2018 onward come equipped with support for Apple AirPlay 2. This feature allows for seamless screen mirroring, making it incredibly easy to share content directly from your iPhone or iPad onto your TV.
Steps:
1. Ensure your Samsung TV and iPhone are connected to the same Wi-Fi network
2. On your iPhone, swipe down and open Control Center
3. Tap Screen Mirroring
4. Select your Samsung TV from the list
5. If prompted, enter the AirPlay code displayed on your TV
Compatible with a wide range of iOS applications, including popular ones like Photos, Safari, YouTube, and many others, offering seamless functionality.
Method 2: Screen Mirroring Android to Samsung TV (Smart View / SmartThings)
Most Samsung Galaxy phones and Android devices support native mirroring to Samsung TVs via Smart View or the SmartThings app.
1. Make sure both devices are on the same Wi-Fi network
2. Swipe down your phone’s quick panel
3. Tap Smart View (Samsung) or Cast (other Androids)
4. Choose your Samsung TV
5. Confirm the connection on your TV
🔄 Experience lightning-fast performance, unmatched reliability, and seamless functionality, making it an excellent choice for IPTV applications, immersive gaming, and professional-grade presentations.
Method 3: Screen Mirroring from Windows PC to Samsung TV
Windows 10 and Windows 11 fully support the Miracast technology, enabling users to effortlessly mirror their screens onto compatible Samsung TVs for a seamless viewing experience.
1. On your PC, press Windows + K
2. Select your Samsung TV from the list
3. Choose Duplicate, Extend, or Second screen only
🖥️ Best for streaming, browsing, or sharing documents wirelessly
Method 4: Use an HDMI Cable for Zero Lag (Wired Option)
If your devices or apps have issues with wireless mirroring, go old-school:
You need:
- High-speed HDMI cable paired with a compatible adapter, such as a Lightning-to-HDMI adapter for iPhone users or a USB-C-to-HDMI adapter for Android devices, ensuring seamless connectivity.
Just plug it in and your screen should auto-display.
⚡ Perfect for gaming or high-quality IPTV streams without buffering
Here, I will show you how to screen mirror from your iPhone using images:
Step 1: Enable AirPlay on your Samsung TV: Make sure your iPhone and Samsung TV are on the same Wi-Fi network. On the TV, go to Settings > All Settings > Connection > Apple AirPlay Settings and turn AirPlay on.
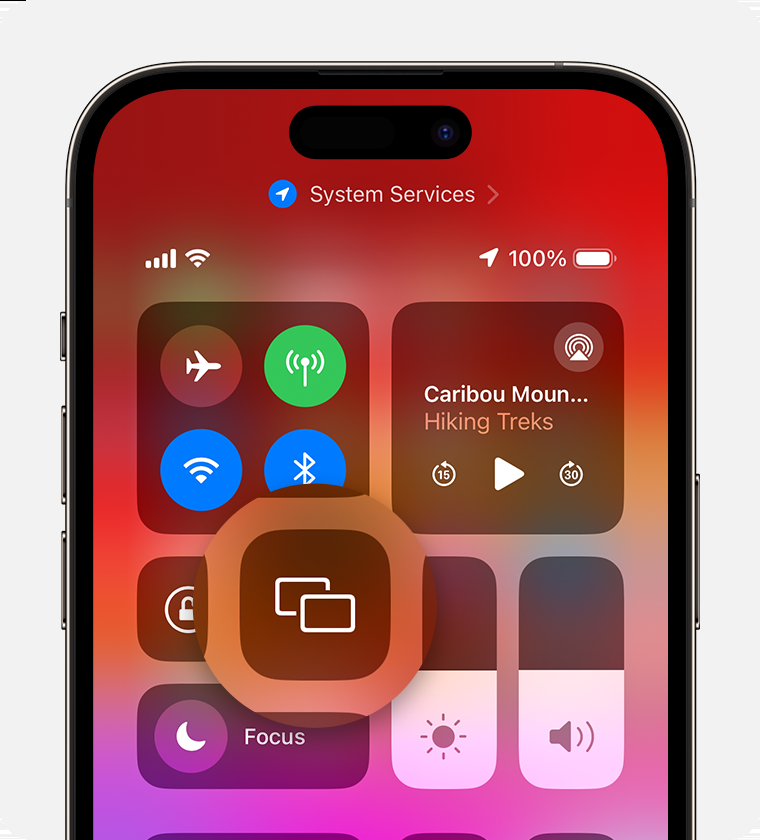
Step 2: Mirror your iPhone to the TV: Open Control Center on your iPhone (swipe down from the top-right corner for iOS 17 or later), tap the Screen Mirroring icon, and select your Samsung TV from the list. If prompted, enter the AirPlay passcode from the TV to complete the connection.
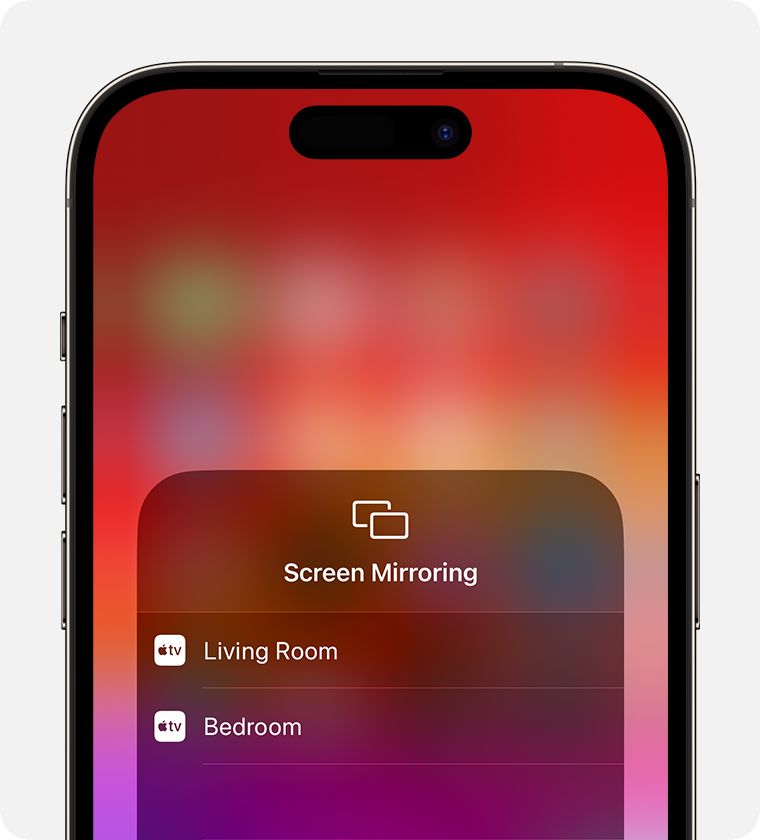
Screen Mirroring vs Casting – What’s the Difference?
| Feature | Screen Mirroring | Casting |
|---|---|---|
| Full Screen Copy | ✅ Yes | ❌ Only media (video/audio) |
| Control From Phone | ✅ Full | ⚠️ Limited once cast starts |
| Works with Any App | ✅ Usually | ❌ Only cast-enabled apps |
| Battery Usage | 🔋 High | 🔋 Low |
| Use Cases | IPTV, Presentations, Gaming | YouTube, Netflix, Spotify |
🎯 Verdict: Screen mirroring offers superior versatility for achieving full-screen control and is particularly well-suited for using IPTV apps or other similar applications. Casting, on the other hand, provides a more straightforward and convenient solution for seamless media playback, making it ideal for watching videos or listening to music effortlessly.
Best Apps for Screen Mirroring to Samsung TV
- SmartThings (Official Samsung app)
- AirBeamTV (for iPhone/macOS wireless mirroring)
- LetsView (Cross-platform + Free)
- ApowerMirror (More features, free/paid)
🔧 Tip: To enjoy the smoothest and most seamless screen mirroring experience, always make sure that your TV’s firmware is up-to-date. Regular updates not only improve performance but also fix bugs and enhance compatibility with other devices.
Common Issues & Fixes
- ❌ Can’t find TV in list → Ensure both devices are on the same Wi-Fi
- 🔄 Connection drops often → Restart TV and device, reduce background apps
- 🛑 Audio not syncing → Use HDMI or restart mirroring
- 📱 Low quality video → Switch to 5GHz Wi-Fi or use a cable
Security & Privacy Considerations
- 🔐 Always rely on trusted and reputable apps to safeguard your personal information and prevent unauthorized access or data interception.
- Avoid using public Wi-Fi for sensitive tasks like online banking or shopping. These networks often lack strong security, making it easier for hackers to steal your data. To stay safe, use a VPN or your mobile data when handling private information in public. Always protect your privacy.
- 🔒 Disable screen mirroring when you’re not using it, especially on shared or public networks. Leaving it on can expose your device to unauthorized access or accidental content sharing. Turning it off helps protect your privacy and sensitive information. Regularly check your settings to ensure unused features are turned off for better security.
- 🛡️ Safeguard your IPTV experience by utilizing VPNs to enhance privacy and security, especially while mirroring content across devices.
📢 High-quality mirroring ensures a seamless, lightning-fast, and highly secure experience while keeping your privacy fully protected.
Final Thoughts
Whether you’re mirroring IPTV apps, sharing cherished photos, or casting an engaging live stream, Samsung Smart TVs provide a wide variety of versatile and user-friendly options to meet all your screen mirroring needs seamlessly.
For iPhone users, AirPlay provides a seamless and intuitive experience, making it easy to share content across devices. For Android and PC users, Smart View and Miracast offer quick and reliable built-in solutions for screen sharing and streaming. Meanwhile, for those who demand the absolute minimum latency and the highest reliability, HDMI continues to be the gold standard for an unmatched, lag-free connection.
The most effective approach will vary based on your specific setup, the type of content you want to enjoy, and the quality requirements you have in mind. No matter which option you decide to go with, utilizing screen mirroring is guaranteed to enhance your entertainment experience and bring it to a whole new level.
Frequently Asked Questions (FAQ)
Q1: Can I mirror my iPhone to a Samsung TV without Apple TV?
Yes! Most Samsung TVs from 2018+ support AirPlay.
Q2: Do I need internet for screen mirroring?
You need a shared Wi-Fi network, but not active internet unless you’re streaming.
Q3: Is there lag when mirroring?
Wireless methods may have slight delay. Use HDMI for real-time needs like gaming.
Q4: Which apps support casting but not mirroring?
YouTube, Netflix, and Spotify support casting but can’t always be mirrored.
Q5: Can I screen mirror with a VPN running?
Yes, but it may affect performance. Use split-tunneling if your VPN supports it.
🙏 Thank you so much for taking the time to read this! Now you’re fully prepared to bring your vision to life and project your world onto the big screen with confidence and creativity!