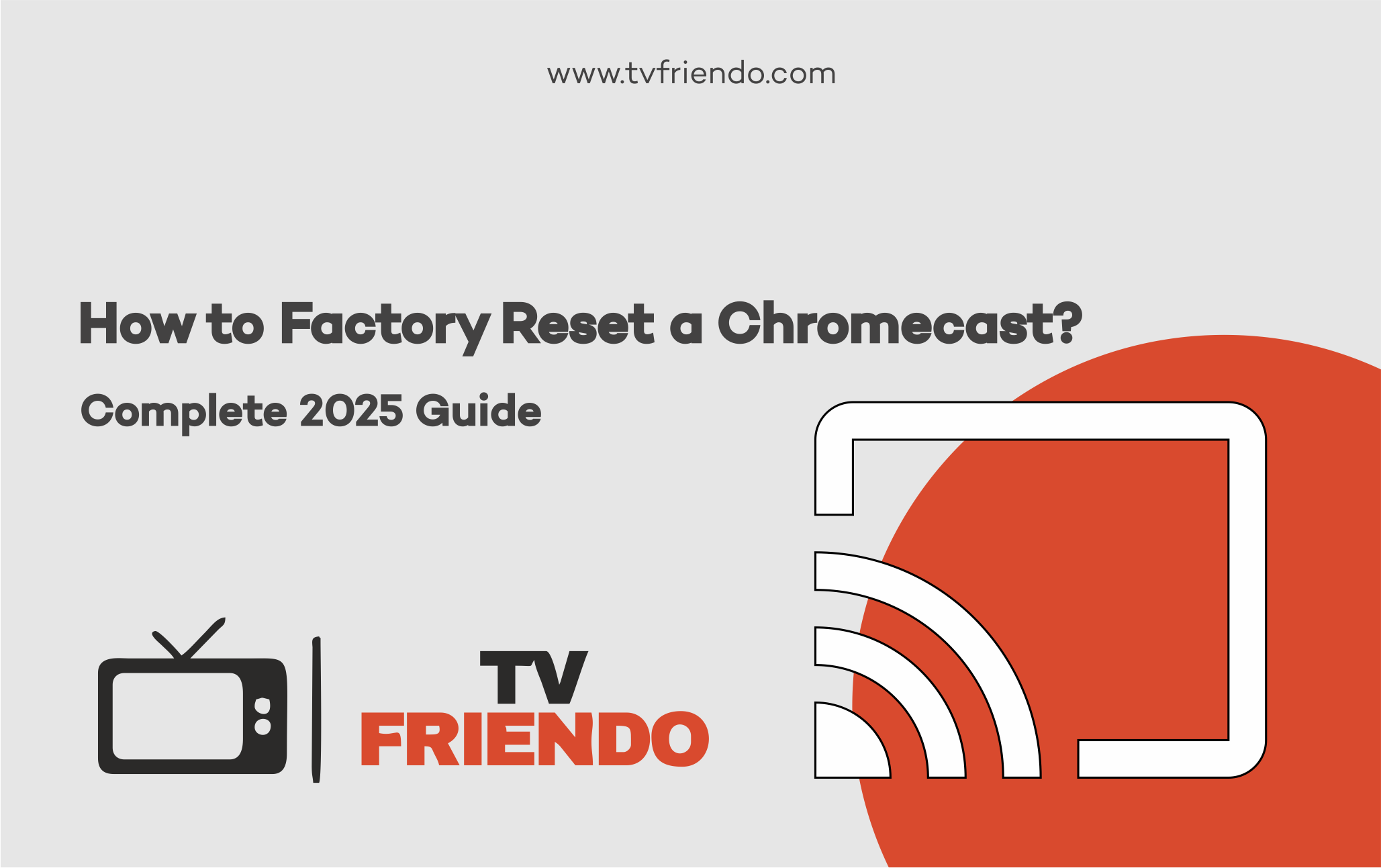How to Factory Reset Chromecast (2025 Step-by-Step Guide)
Looking to perform a factory reset on your Chromecast? Whether it’s unresponsive, experiencing issues, or you’re getting it ready for a new owner, this step-by-step guide walks you through the process for every Chromecast model.
When Should You Factory Reset Chromecast?
Here are the most common reasons users choose to reset their Chromecast:
- 🔄 Device not responding or frozen
- 🐌 Slow performance or Wi-Fi connection issues
- 📡 Switching to a new Wi-Fi network
- 🧼 Prepping to sell, give away, or move to a new home
⚠️ Performing a factory reset will erase all personalized settings, saved Wi-Fi network credentials, and any linked Google accounts associated with the device.
Method 1: Reset Chromecast Using the Physical Button
This method is compatible with every Chromecast model available:
1. Make sure your Chromecast is firmly connected to your TV’s HDMI port and plugged into a stable power source. Confirm the device is on and showing the startup or ready screen on your TV.
2. Find the small reset button on the device, which is typically situated close to the power port or in its immediate vicinity.
3. Press and hold the button:
- Older Chromecasts: 25 seconds or until LED starts flashing
- Chromecast with Google TV: Hold until the LED light turns solid white
4. Release the button gently and give the device time to reboot. Wait patiently as the system restarts and sets up everything.
That’s it! Your Chromecast has now been successfully reset to its factory default settings, restoring it to the original state it was in when you first took it out of the box.
Method 2: Reset Chromecast from the Google Home App
This method is great if the device is still responsive and showing in your app.
1. Launch the Google Home application on your smartphone to get started.
2. Choose the Chromecast device you want to reset from the list. Make sure to select the right one, especially if you have multiple devices on your network.
3. Locate and tap on the Settings ⚙️ icon, which can be found in the top-right corner of your screen.
4. Tap More (⋮) > Factory Reset > OK
All set! The system will automatically reset itself and initiate a fresh restart without any further action required.
Here, I will demonstrate how to perform a factory reset using images:
Step 1: Power on your TV and make sure your Chromecast is properly connected. Use your TV remote to access the Chromecast home screen. Once on the main Google TV interface, click on your profile icon located in the top-right corner to get started.
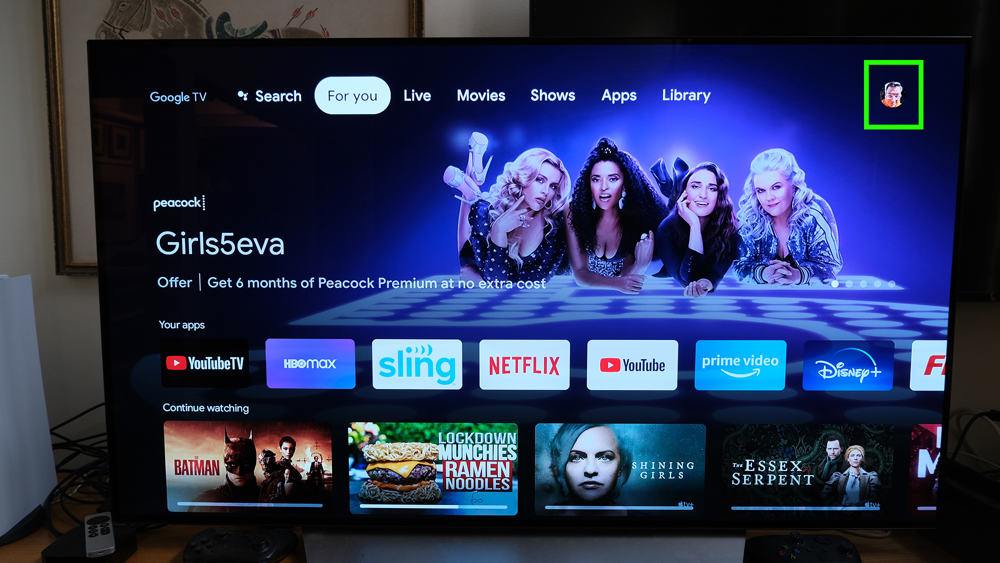
Step 2: After selecting your profile icon, a sidebar menu will appear. In this menu, scroll down and select Settings (the gear icon). This will open the All Settings screen, where you can adjust various settings on your Chromecast.
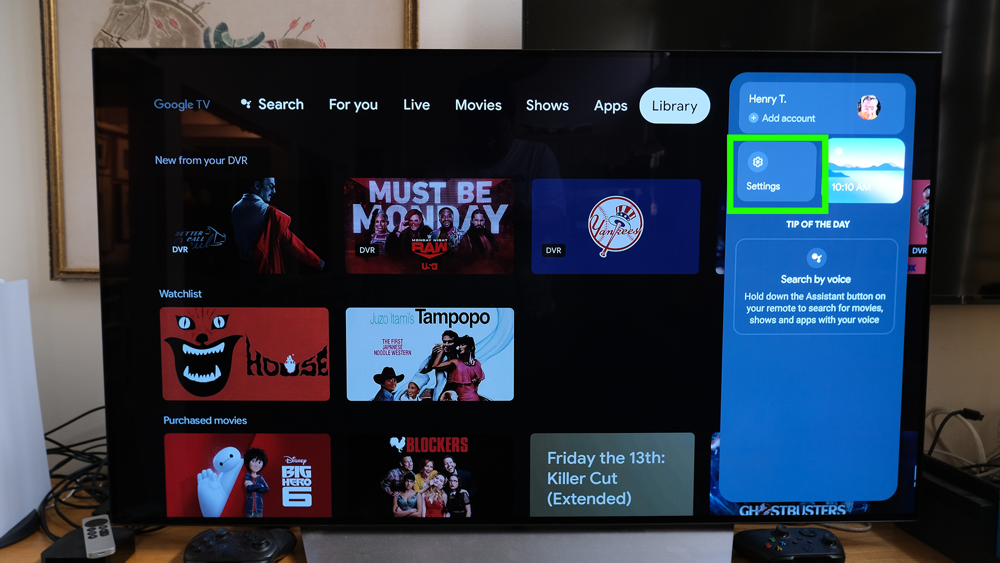
Step 3: Carefully review your work to ensure accuracy and consistency before proceeding to the next step.
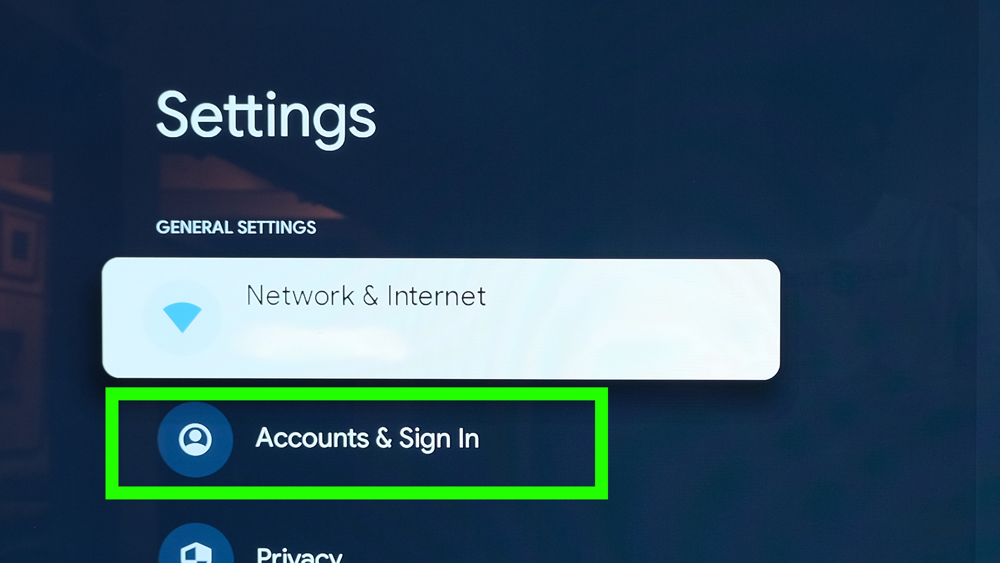
Step 4: In the System menu, scroll down and choose About. On the About page, locate the Factory Reset option. Select Factory Reset (or Factory data reset) and confirm your choice by selecting Factory Reset again (or Yes). The Chromecast will initiate the factory reset process, erasing all settings and restarting. Within a few minutes, your Chromecast will return to its original factory settings.
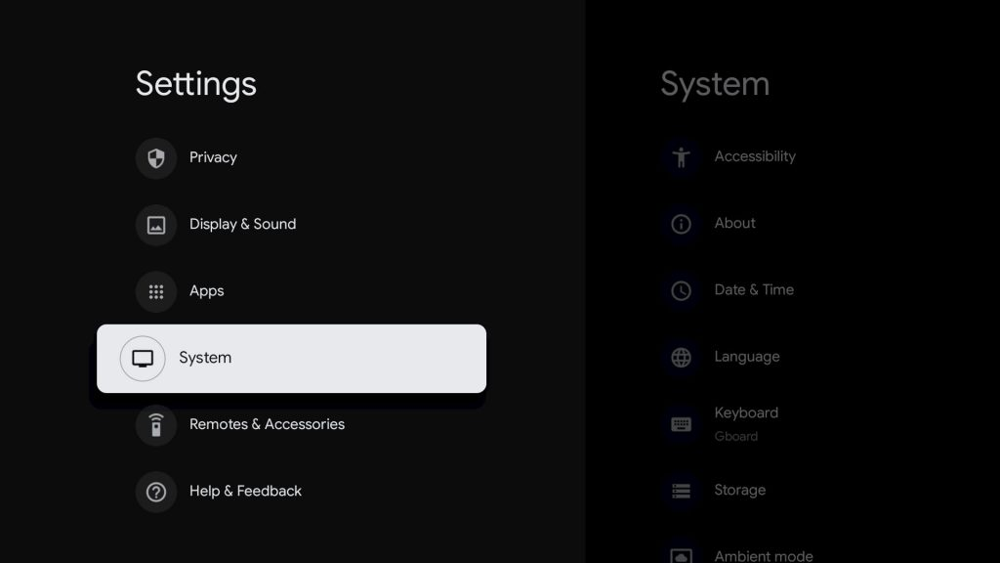
What to Do After Resetting Chromecast
- 📶 Reconnecting your Wi-Fi through the Google Home app is simple. Whether you’re setting up a new router or fixing your network, the app makes it easy to keep your devices online. Follow these steps to quickly reconnect your Google Nest or Home devices to Wi-Fi.
- 🧠 Reconnect your Google account to easily sync your settings and preferences. Linking your account ensures a smooth experience across devices, with everything customized just for you. Enjoy personalized recommendations, saved settings, and automatic updates by restoring this connection.
- 📱 Easily stream your favorite shows, movies, and videos from YouTube, Netflix, or any IPTV app. With just a few taps, cast content directly to your screen and enjoy an immersive viewing experience.
- 🛡️ Enhance your IPTV streaming by using a trusted VPN. It safeguards your data, ensures privacy, and creates a secure space for smooth, uninterrupted viewing.
Should You Reset or Replace Your Chromecast?
Sometimes, performing a reset just doesn’t solve the issue—this is particularly true if you’re using an older Chromecast model, such as the 1st or 2nd generation. In such cases, it might be worth evaluating whether it’s time to upgrade to a newer device with enhanced capabilities and features. Here’s when you should seriously think about making the switch:
- 📺 Want better resolution (Full HD or 4K)
- 🚀 Need faster performance and app support
- 🎮 Want a remote control and smart TV interface (Google TV)
Upgrading to the latest Chromecast with Google TV gives you access to:
- Google Play Store apps (like IPTV Smarters, Tivimate)
- Remote control and built-in UI
- Enhanced Wi-Fi and video support
Chromecast vs Firestick – Quick Comparison
| Feature | Chromecast w/ Google TV | Amazon Firestick 4K |
|---|---|---|
| OS | Android TV | Fire OS |
| Remote | ✅ Yes | ✅ Yes |
| App Store | Google Play | Amazon Appstore |
| Voice Assistant | Google Assistant | Alexa |
| Casting | Native | Limited |
| IPTV Support | ✅ Excellent | ✅ Excellent |
🎯 Verdict: Chromecast is an excellent choice for users who are deeply integrated into the Google ecosystem, offering seamless compatibility with Google services. On the other hand, Firestick is a fantastic option for those who prefer Amazon’s suite of products and services, providing smooth access to Alexa and Prime Video. Both devices stand out as reliable and powerful IPTV solutions, catering to different preferences and ecosystems effectively.
Frequently Asked Questions (FAQ)
Q1: Will I lose my apps when I reset my Chromecast?
Chromecast does not have the capability to store apps directly on the device itself. However, it will erase all saved data, including your Wi-Fi credentials and account information, ensuring a fresh start for setup or transfer to a new owner.
Q2: My Chromecast isn’t showing in the Google Home app—can I still reset it?
Yes, use the physical button method.
Q3: Will resetting fix my Wi-Fi issues?
Quite often, the answer is yes. Performing a reset can effectively clear out any stored network conflicts and glitches that might be causing connectivity issues.
Q4: Can I use Chromecast with IPTV?
Absolutely! Applications such as VLC, Tivimate, and IPTV Smarters are fully compatible with Chromecast, allowing you to easily stream content directly to your device. These apps provide a seamless way to cast your favorite videos, shows, or playlists from your phone, tablet, or computer straight to your TV, enhancing your viewing experience.
Q5: Is factory reset safe to do multiple times?
Absolutely! There are no restrictions on the number of times you can perform a factory reset on your Chromecast device. Whether you need to reset it multiple times due to troubleshooting, gifting it to someone else, or simply starting fresh, you can do so as often as necessary without any limitations.
Final Thoughts
Performing a factory reset can resolve up to 90% of Chromecast problems, ranging from persistent buffering to issues with casting. This straightforward process helps eliminate any built-up glitches or errors, ensuring your device operates more efficiently. Whether you’re preparing to pass the Chromecast on to someone else or simply want to improve its performance, a reset allows you to clear out unnecessary clutter and start over with a clean slate.
And if your Chromecast is starting to show signs of wear and age, don’t hesitate to consider upgrading to a newer device. Opting for the Chromecast with Google TV or exploring other options like Firestick alternatives can significantly enhance your streaming experience, providing faster performance, improved functionality, and access to a wider range of features and apps.
🙏 Thanks for reading! Hope this helped you bring your Chromecast back to life.