How to Factory Reset Firestick (2025 Guide for All Users)
Looking to reset your Firestick back to its factory settings? Discover a detailed, step-by-step guide to help you through the process—even if your Firestick is completely frozen or unresponsive. Follow these instructions to restore your device with ease and get it working like new again.
Introduction
Whether your Firestick is becoming noticeably slow, experiencing repeated app crashes, or you’re getting it ready to sell or pass along to someone else—performing a factory reset can significantly improve its performance and restore it to its original state.
In this straightforward and easy-to-follow guide, you will discover the steps to perform a factory reset on your Fire TV Stick using the standard method. Additionally, we will cover the necessary actions to take if your Firestick becomes frozen, unresponsive, or fails to function properly, ensuring you can restore it to its default settings without hassle.
Let’s get started 🔧
When Should You Reset a Firestick?
A factory reset is a strong fix for many device issues. It restores the system to its original settings, clearing software bugs, removing corrupted files, and fixing performance problems. This can resolve persistent errors, frozen apps, or strange system behavior, helping your device run like new again.
- 🐢 Firestick running slow or lagging
- 🔁 Apps crashing or freezing
- 🔒 Forgotten PIN or parental control lock
- 💽 Storage almost full or apps not installing
- 💰 Selling or gifting the device
⚠️ Warning: Performing a factory reset on your Firestick will completely erase all installed applications, personalized settings, account logins, and any other stored data. This action will restore the device to its original out-of-the-box state.
Method 1: Reset Your Firestick from Settings (Standard Way)
If your screen stops responding or you can’t navigate, try these quick steps to fix it. First, check if the whole device is frozen or if just one app is causing the issue. Closing the app or waiting a moment may help. If the problem continues, press and hold the power button (or the button combo for your device) to restart it. Restarting usually clears minor glitches and gets things working again.
If restarting doesn’t fix the problem, try a force restart or hard reset based on your device type. Check your device manual or the manufacturer’s website for instructions. Make sure your device has enough battery—plug it in for a few minutes before trying again. If the screen keeps freezing, it could be a software or hardware issue. Updating your system or contacting customer support may help resolve it.
1. Make sure your Firestick is powered on
2. Press and hold the Back + Right directional button on your remote at the same time for about 10 seconds
3. A reset prompt will appear—select Continue or wait for auto-reset
This device truly becomes a game-changer when your Firestick suddenly stops responding or freezes unexpectedly.
Here, I will guide you through resetting your Firestick with step-by-step images:
Step 1: Take your Fire TV Stick 4K remote and press and hold the Back button (🔙) along with the Right directional button on the navigation circle simultaneously. Hold them together for approximately 10 seconds.

Press and hold the Back button (highlighted in red) and the Right button (indicated by the red arrow) on the remote at the same time for over 10 seconds. This will prompt the Fire TV to display the reset option.
Step 2: After approximately 10 seconds, a “Reset to Factory Defaults” confirmation message will appear on the TV screen. Use the remote control to select “Reset” (or “OK” on certain devices) to proceed with the factory reset.
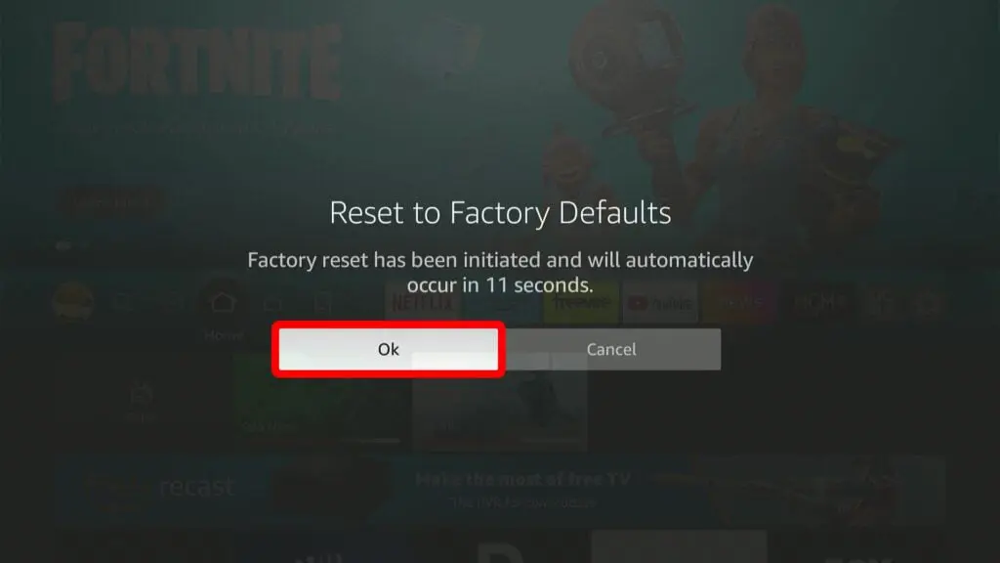
Extra Tip: Reset with Fire TV App (Optional)
If your remote control isn’t working but your device is still connected to Wi-Fi, there are a few steps you can try to fix it. First, check the batteries. Weak or dead batteries are a common cause, so replace them with new ones and test the remote again. If that doesn’t work, look for any visible damage, like cracks or stuck buttons. Clean the remote to remove dust or debris that might be causing the problem.
Make sure nothing is blocking the signal between the remote and the device. Furniture or decorations can sometimes get in the way. If your remote uses infrared (IR), aim it directly at the device and try again. For Bluetooth or radio frequency remotes, try re-pairing it with the device following the manufacturer’s steps. If you have a smartphone or tablet, check if you can use a mobile app as a temporary remote while fixing the problem.
1. Download the Amazon Fire TV App on your phone
2. Connect to the same network as your Firestick
3. Use the app as a virtual remote to navigate to Settings > Reset
What to Do After Resetting Your Firestick
- 🌐 Reconnect to Wi-Fi
- 🔐 Log back into your Amazon account
- 🛡️ Optional: Install a VPN for privacy
- 🎮 Pair your remote or other Bluetooth devices
- 📥 Reinstall your favorite apps (Netflix, IPTV, Kodi, etc.)
What Are the Benefits of Resetting Firestick to Factory Settings?
Restoring a device to its factory settings can provide numerous benefits:
It fixes software problems by removing bugs, glitches, or corrupted files. This gives the device a fresh start, making it work like new. A factory reset can also boost performance by clearing out unwanted apps, data, and settings that slow it down.
Another key advantage is enhanced security. By erasing all personal data, a factory reset ensures that sensitive information, such as passwords, photos, and other private files, is completely removed from the device. This is particularly useful when preparing to sell, donate, or recycle a device, as it prevents unauthorized access to personal data. Additionally, it can help in freeing up storage space, allowing the device to function more effectively and accommodate new files or applications.
- 🧹 Clears out junk files and cache that slow down performance
- 🔄 Fixes software glitches and app crashes
- 📦 Frees up storage space for new apps
- 🧼 Wipes personal data before selling or gifting
- 🚀 Gives your Firestick a fresh, out-of-the-box experience
If your Firestick has been in use for over two to three years and continues to perform sluggishly even after attempting a factory reset, it could be a clear indicator that it’s time to consider upgrading to a newer model.
Should I Upgrade to a New Firestick?
Upgrading to a more advanced Firestick model brings with it a host of significant benefits and enhancements:
Newer models come with faster processors, allowing quicker navigation, smoother streaming, and better performance. This means less waiting and more time enjoying your favorite shows and movies. They also support higher video resolutions like 4K Ultra HD and HDR, offering sharp, vibrant visuals for an immersive viewing experience.
The latest Firestick devices offer improved voice control with better Alexa integration. You can easily search for shows, control playback, or manage smart home devices using simple voice commands. They also feature advanced Wi-Fi compatibility, providing a stable and reliable connection, even in busy network areas.
Newer Firestick models also come with more storage, letting you install more apps, games, and downloads. This extra space boosts the device’s usefulness. Upgrading to a newer model ensures you get the latest streaming technology and features.
- ⚡ Faster processors and smoother navigation
- 🛜 Wi-Fi 6 support for better streaming
- 🎮 Improved remote with app shortcuts and voice control
- 🔊 Better support for Dolby Vision, Atmos, and 4K
If you’re currently using a Firestick Gen 1 or Gen 2, the noticeable improvement in performance is reason enough to justify making the upgrade. The enhanced speed, smoother navigation, and overall better user experience truly set the newer models apart.
Firestick vs Chromecast: Which One Is Better?
The Amazon Firestick and Google Chromecast with Google TV both improve your streaming experience, but they have unique strengths. The Firestick features an easy-to-use interface and Alexa voice control, allowing simple navigation and access to many apps. Meanwhile, Chromecast with Google TV works well within the Google ecosystem, offering personalized suggestions and Google Assistant support for a more customized viewing experience.
Both devices support popular streaming services like Netflix, Hulu, and Disney+. The Firestick focuses on Amazon’s ecosystem, promoting Prime Video and Amazon apps. Chromecast with Google TV stands out with its ability to gather content from different platforms into one easy-to-use interface, helping users find new shows and movies. Unique features include the Firestick’s integration with Amazon Echo devices and Chromecast’s ability to cast from mobile devices or Chrome browsers, offering flexibility based on streaming preferences.
The decision between these two devices depends on your preferences and streaming habits. If you’re already using Amazon products or want a simple interface, the Firestick may suit you best. On the other hand, if you prefer smooth integration with Google services and a more interactive content experience, the Chromecast with Google TV might be a better pick. Both options are budget-friendly, versatile, and offer great entertainment, making either a good upgrade for your streaming setup.
| Feature | Firestick 4K | Chromecast with Google TV |
|---|---|---|
| OS | Fire OS (Amazon) | Android TV (Google) |
| App Store | Amazon Appstore | Google Play Store |
| Voice Assistant | Alexa | Google Assistant |
| Interface | Amazon-centric | Google-centric |
| Remote | Yes | Yes |
| 4K & HDR | Yes | Yes |
| Casting Support | Limited | Native |
| Price | ~$40 | ~$50 |
🎯 Verdict: The Firestick is ideal for Amazon users, giving easy access to Prime Video, Alexa, and other Amazon features. Chromecast suits Android fans and Google users, offering smooth integration with Google apps and devices.
Resetting your Firestick is an effective and straightforward solution to address a variety of annoying issues, such as sluggish performance, unresponsive apps, or a completely frozen screen. By following these simple methods, you can quickly restore your device to its optimal state and have it running like new again in just a matter of minutes.
Whether you’re an avid IPTV enthusiast who spends hours streaming, a casual viewer who tunes in occasionally, or helping someone new get started, understanding how to perform a factory reset is an essential skill to have in your toolbox.
Final Thoughts
Factory resetting your Firestick is like giving the device a fresh start, helping to rejuvenate its performance and streamline your experience. Whether you’re addressing persistent technical issues, freeing up storage space, or preparing the device for a new owner, understanding the process and timing of a reset empowers you to maintain full control and ensure optimal functionality.
Combined with our detailed tips on upgrading your current devices or selecting versatile alternatives like Chromecast, this comprehensive guide provides you with all the insights needed to make the most informed and efficient decision for enhancing your home entertainment setup.
Frequently Asked Questions (FAQ)
Q1: Will I lose my apps and settings when I reset my Firestick?
A factory reset deletes all data on your device, including files, apps, and settings, returning it to its original state. Make sure to have your Amazon login details ready, as you’ll need them to sign in again after the reset.
Q2: My remote doesn’t work—can I still reset?
You can use the Fire TV app on your phone for convenience or reset your device manually by holding the Back button and the Right button on your remote. This will start the factory reset process.
Q3: Will resetting my Firestick fix buffering or slow speed?
This often happens when your device is almost out of storage or some apps aren’t working right due to glitches or errors.
Q4: Can I undo a factory reset?
Once the reset is done, all data is permanently deleted and cannot be restored.
Q5: How long does a factory reset take?
This process usually takes 2 to 5 minutes, but the exact time may vary depending on your Firestick model and performance.
🙏 Thank you so much for taking the time to read! We truly hope this guide provided you with the clarity and assistance needed to confidently fix or refresh your Firestick and get it running smoothly again.

