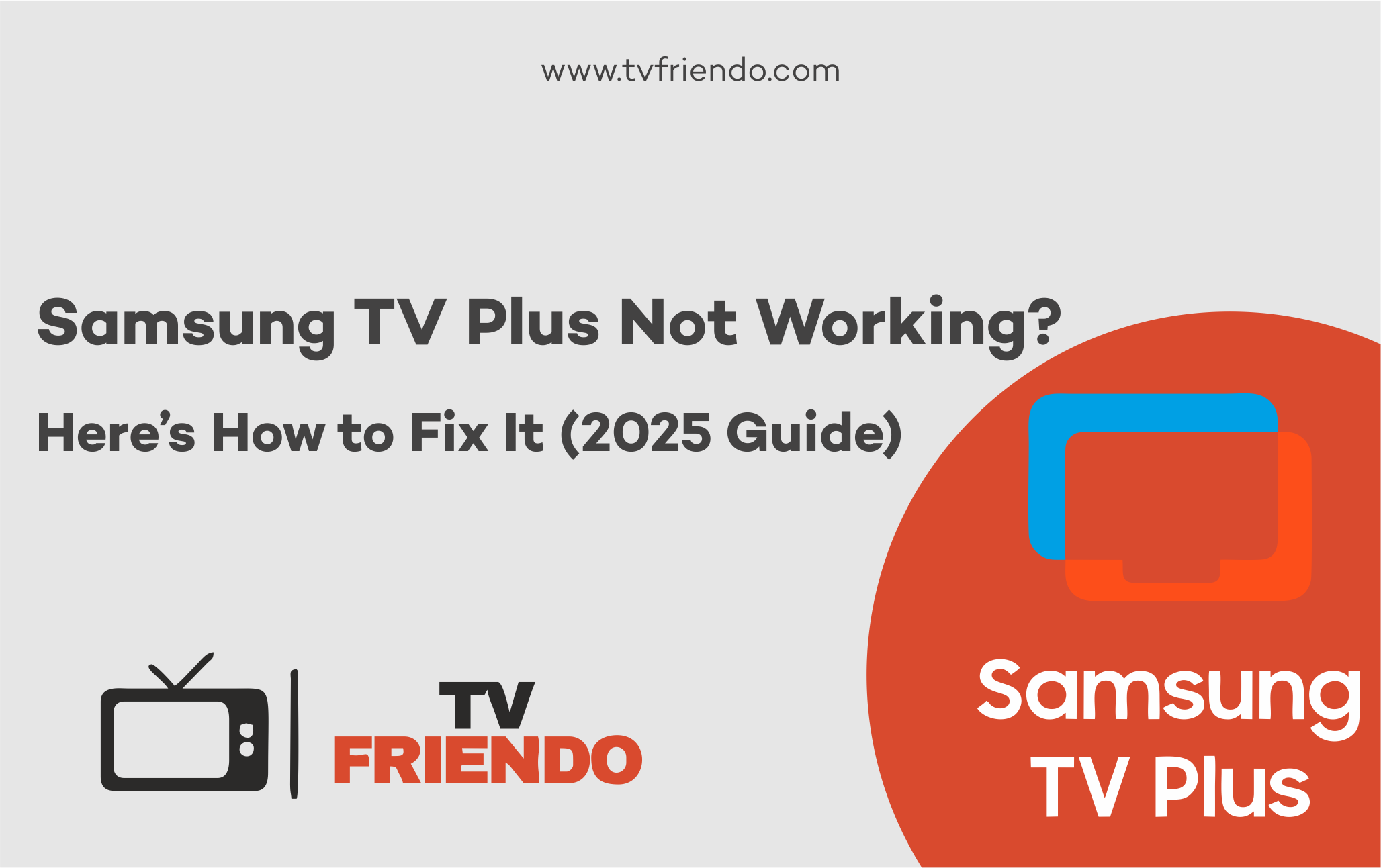Samsung TV Plus Not Working? Here’s How to Fix It (2025 Guide)
Is your Samsung TV Plus not functioning properly on your Smart TV? Uncover the common reasons behind these issues and learn how to quickly resolve Samsung TV Plus problems with these effective and reliable solutions. Find out how to get your streaming service back on track in just a few minutes!
Introduction
Samsung TV Plus is widely regarded as one of the most accessible and hassle-free ways to enjoy live TV streaming without the need for a subscription. However, encountering technical issues can be frustrating, especially when the service suddenly stops functioning as expected.
Whether your favorite channels refuse to load, the app fails to open, or you find yourself stuck with endless buffering, don’t worry—we’re here to help. This comprehensive guide will walk you through the most frequent Samsung TV Plus problems and provide clear solutions to get everything working smoothly again.
Let’s help you get your TV up and running smoothly again! 📺✅
Why Is Samsung TV Plus Not Working?
There are several potential explanations for this:
- ❌ Software malfunctions, system bugs, or the use of outdated firmware versions
- 🌐 Internet connectivity issues
- 🧹 Corrupted cache or app data
- 🌎 Geo-restrictions or region mismatch
- 🔧 Server-side problems (temporary outages)
Step-by-Step Fixes for Samsung TV Plus Issues
1. ✅ Reboot Your TV
- First, locate the power button on your Samsung TV’s remote control. Then, press and hold the power button firmly for a duration of about 3 seconds to initiate the desired action.
- After about three seconds, you should see the Samsung logo appear on the screen. Once the logo is visible, release the power button that you have been holding down. Afterward, allow the television to continue its boot-up process smoothly on its own.
Here’s how you can reboot your Samsung TV using the remote control:
Step 1: Press the left button on your remote, as demonstrated in the photo below.
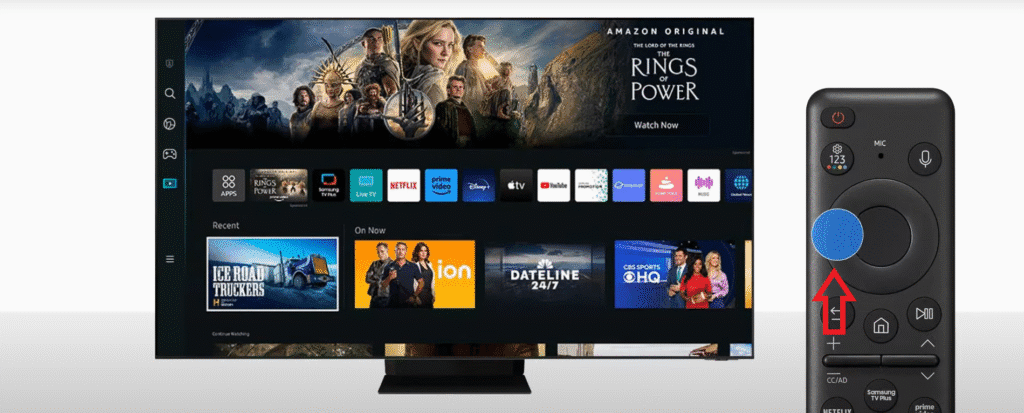
Step 2: When the menu opens, locate the Settings option.
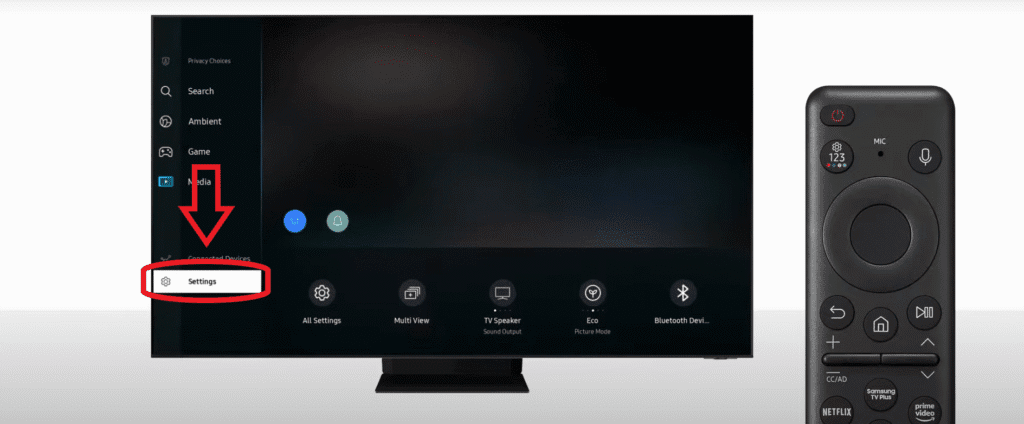
Step 3: Press and hold the Power button on your remote for more than 3 seconds.
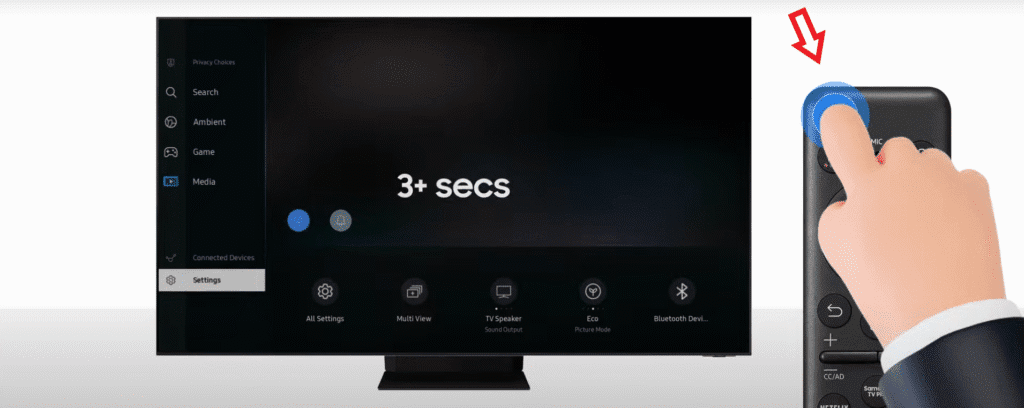
Step 4: Once the Samsung logo appears, continue holding the Power button.

Step 5: Once the TV restarts, you will return to the screen below. Now, you can check if the issue you experienced has been resolved.
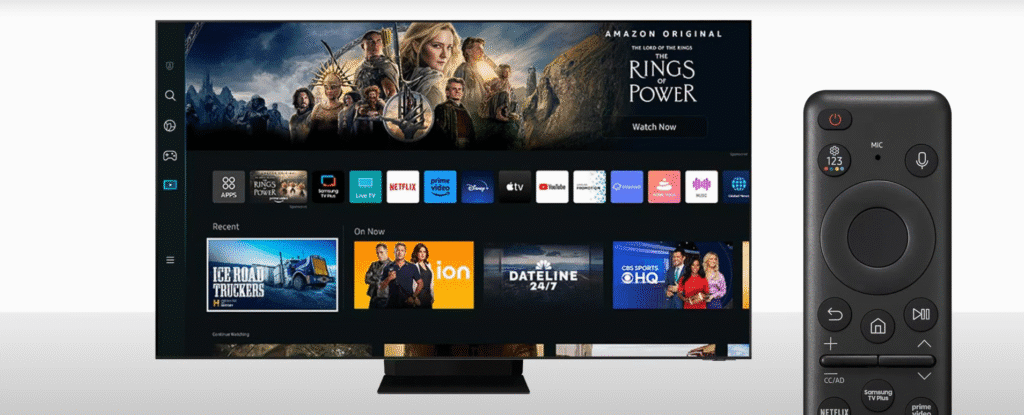
2. 🌐 Check Your Internet Connection
- Ensure that your Wi-Fi connection remains stable and reliable.
- Run a speed test — at least 5 Mbps is recommended
In this guide, I will show you how to check your internet connection using step-by-step images.
Step 1: Press the Left Direcction button on your remote control
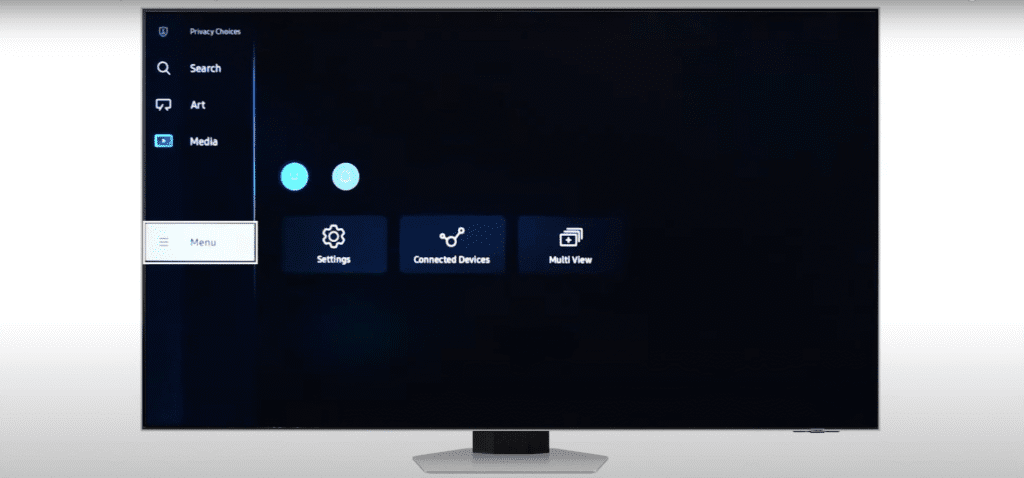
Step 2: Find the Settings option and select it.
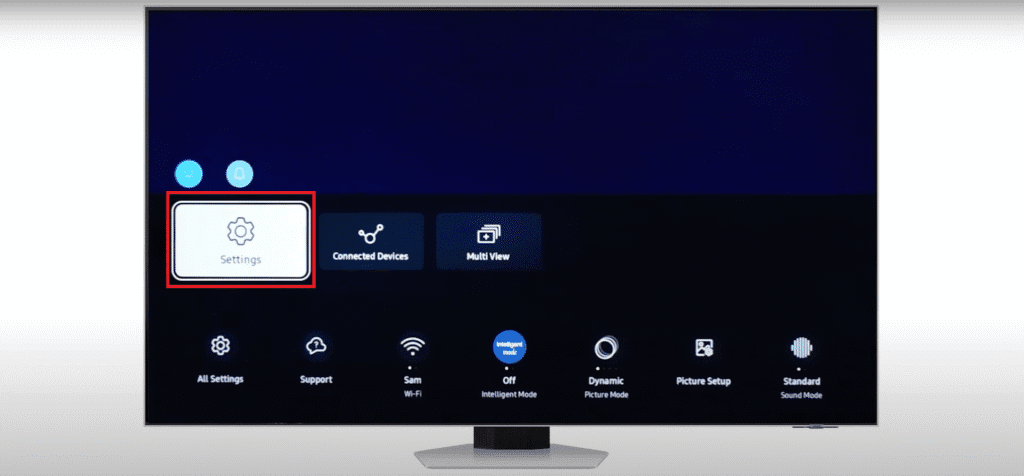
Step 3: Select “All Settings”
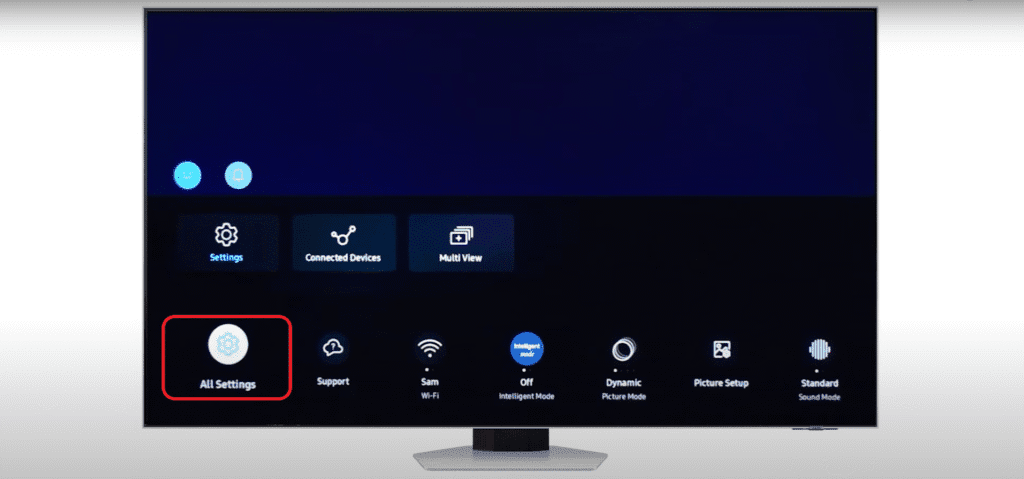
Step 4: Scroll down and select “Connection.”
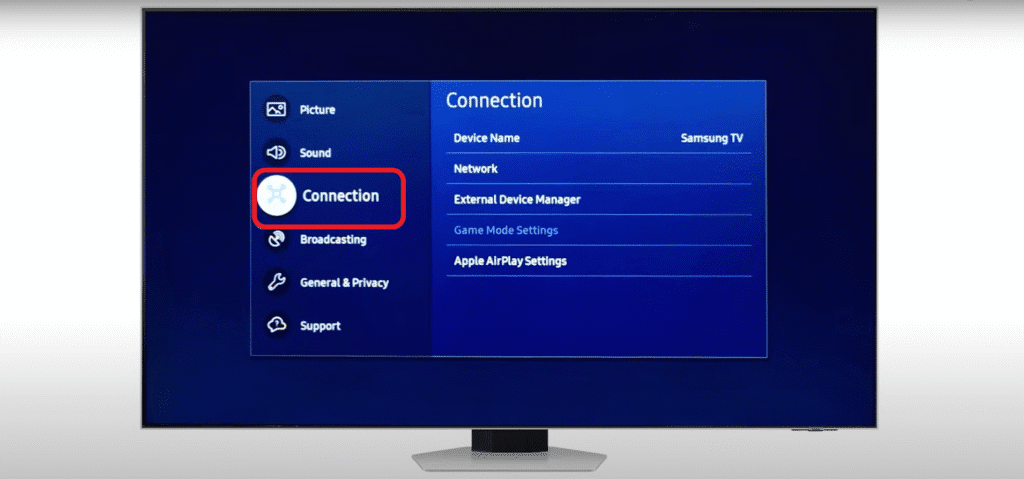
Step 5: Select the Network section
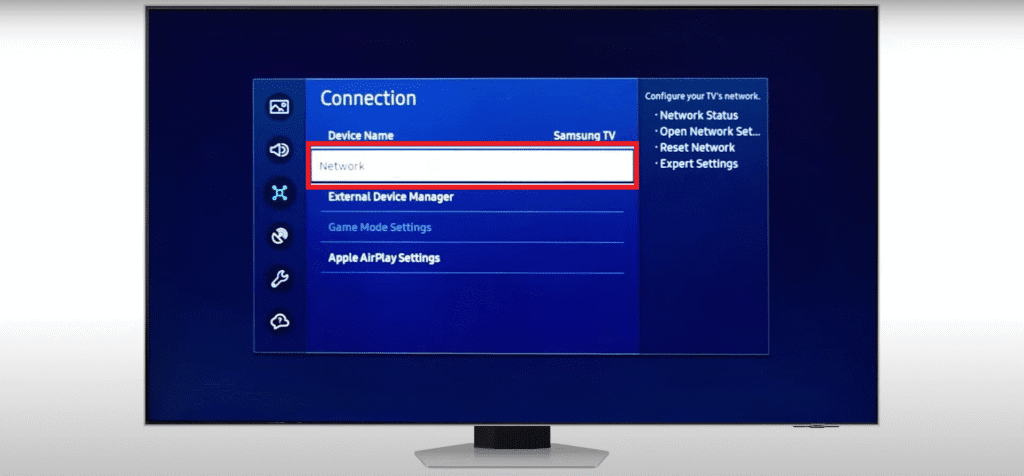
Step 6: Click on “Network Status.”
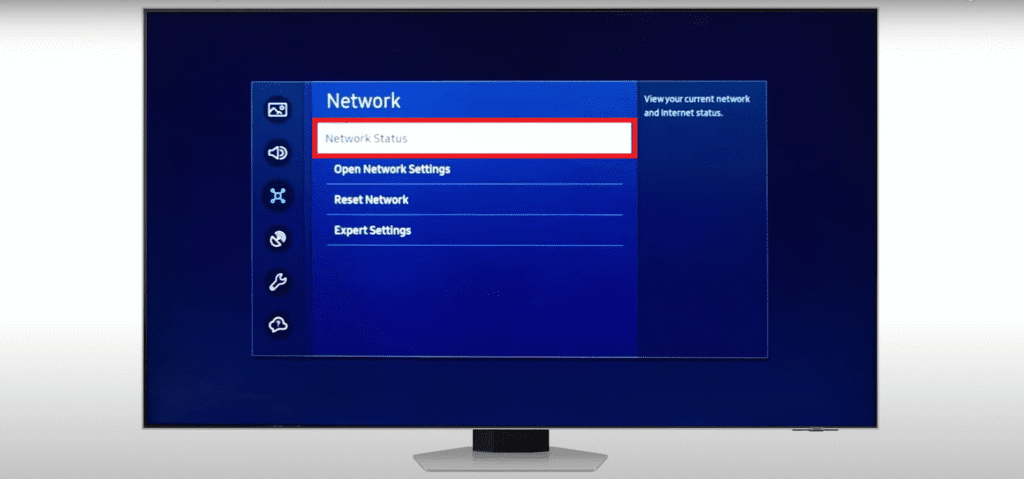
Step 7: Now you can verify if your Samsung TV is connected to the internet.
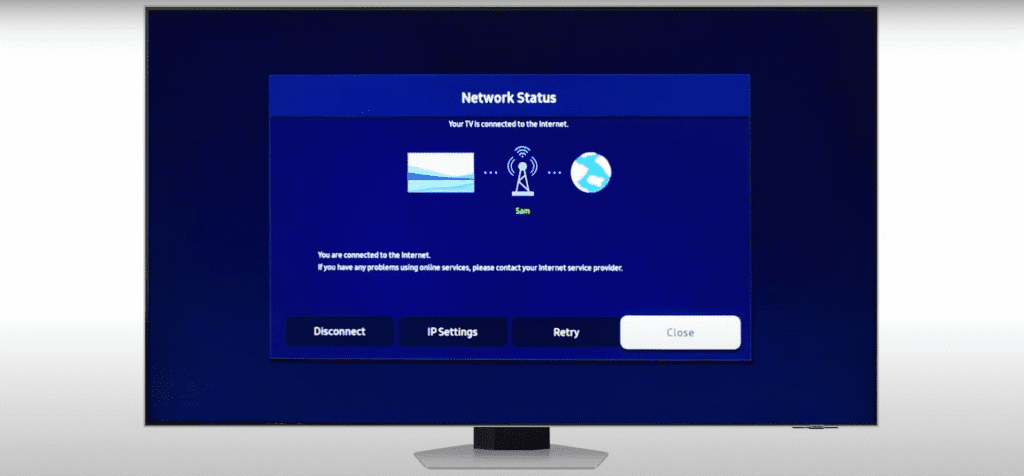
3. 🔄 Update Samsung TV Firmware
- Navigate to Settings > Support > Software Update to check for the latest updates.
- Click on Update Now if this option appears and is visible on your screen. Make sure to proceed promptly to ensure all updates are applied efficiently.
- Select Update Now if the option is accessible.
Here’s how you can Update Samsung TV Firmware via images:
Step 1: Press the left direction button on your remote control.
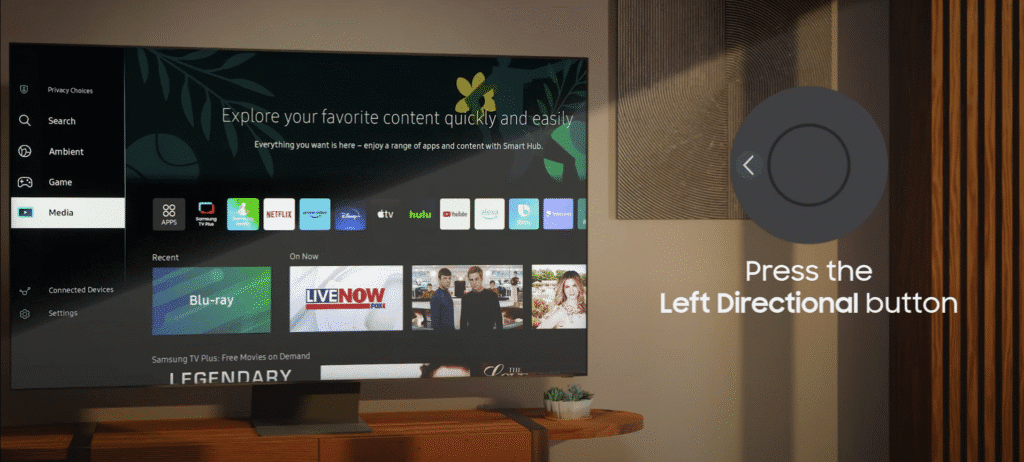
Step 2: Scroll down to find the Settings option
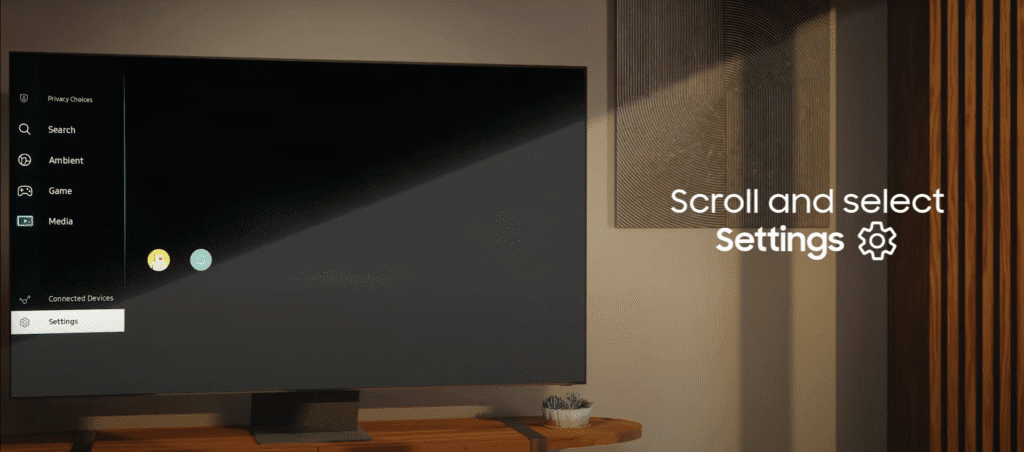
Step 3: Next, move to your right and select “All Settings.”
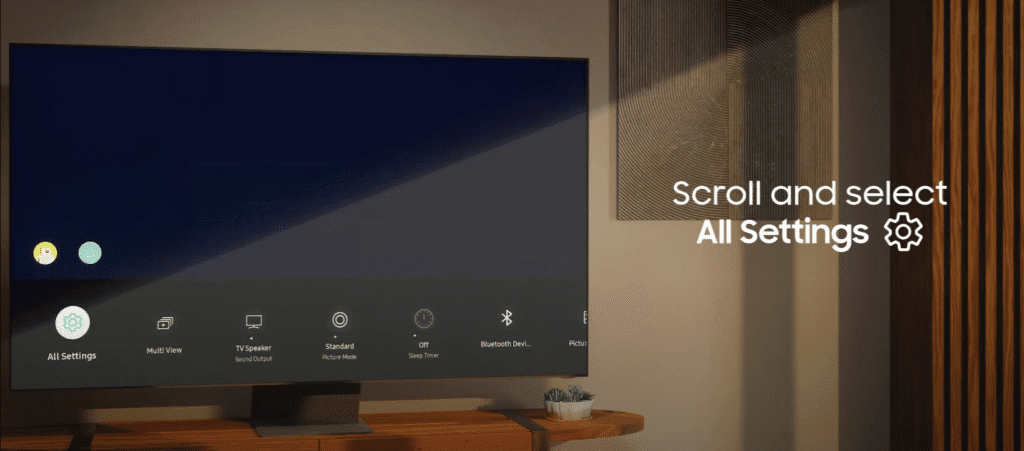
Step 4: Locate Support
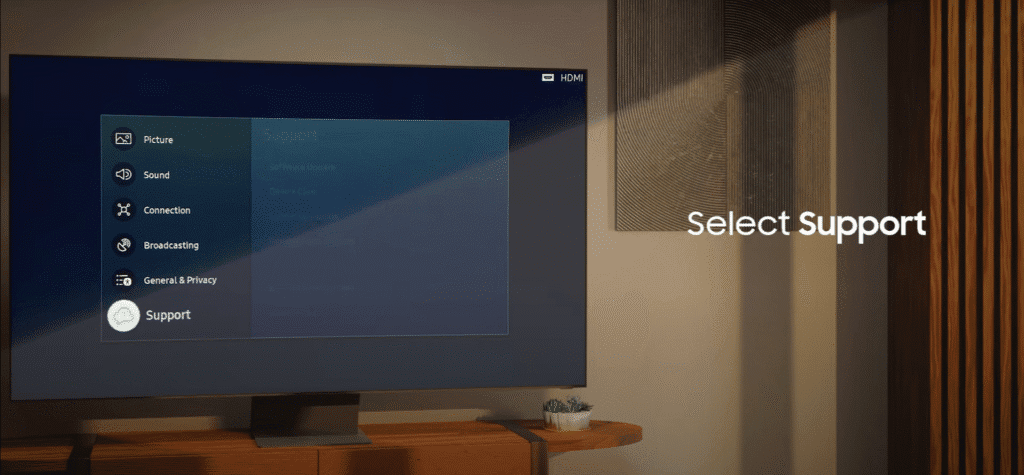
Step 5: Click on “Software Update.”
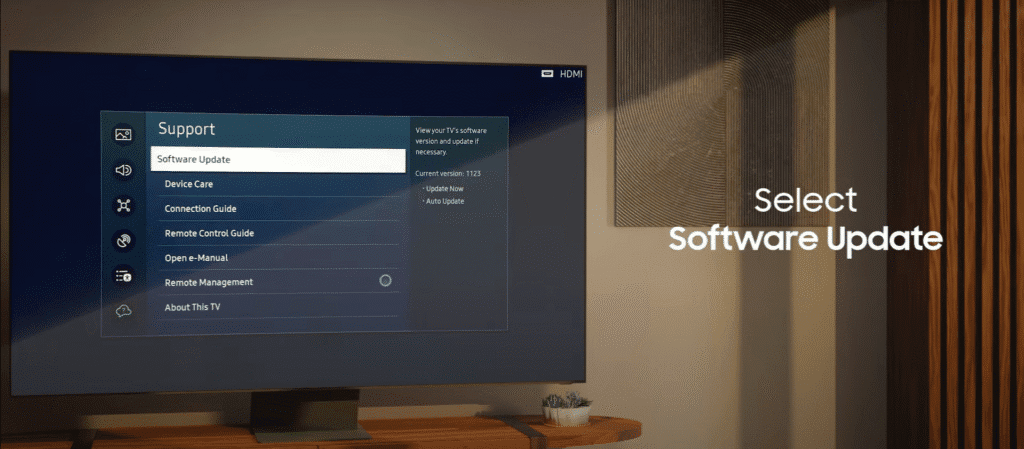
Step 6: Now you need to click on “Update Now.”
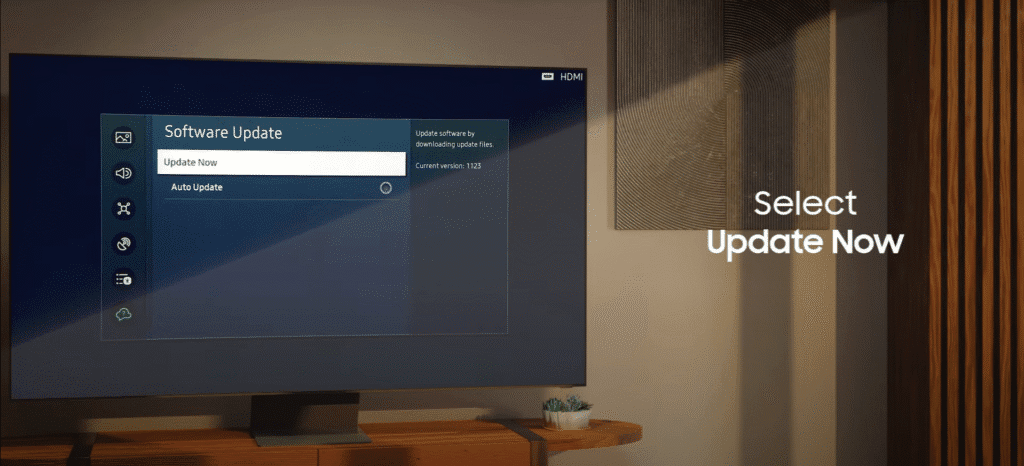
Step 7: A message saying “Checking for Update” will appear on your screen.
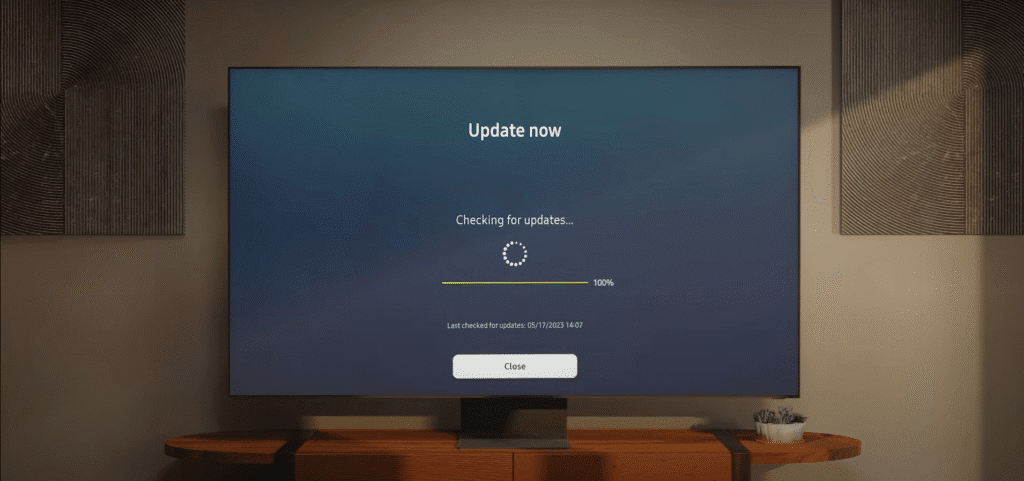
Step 8: Once the TV checks for updates, it will display a message if you already have the latest version. If an update is required, you will see an option to select “Update Now.“
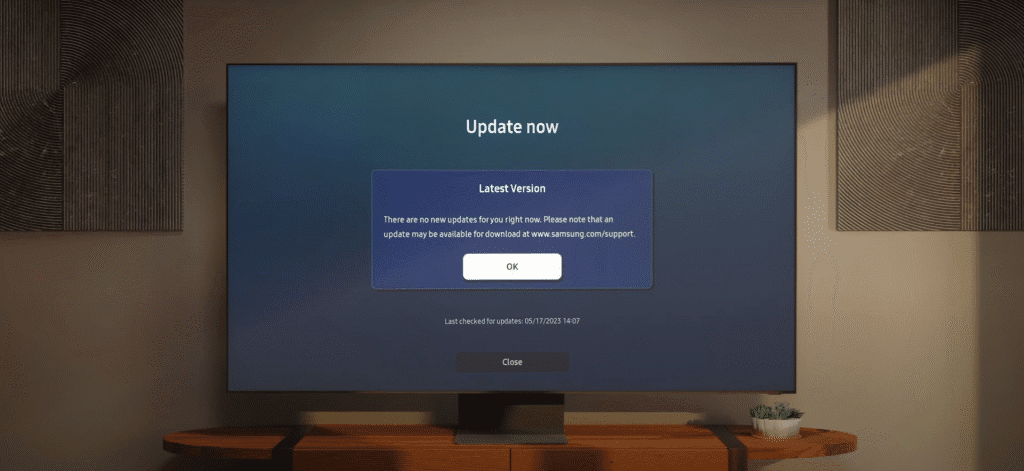
Step 9: Once the TV is updated, go to Software Update in your settings and enable the Auto Update option. This will allow your TV to update automatically whenever new updates are available.
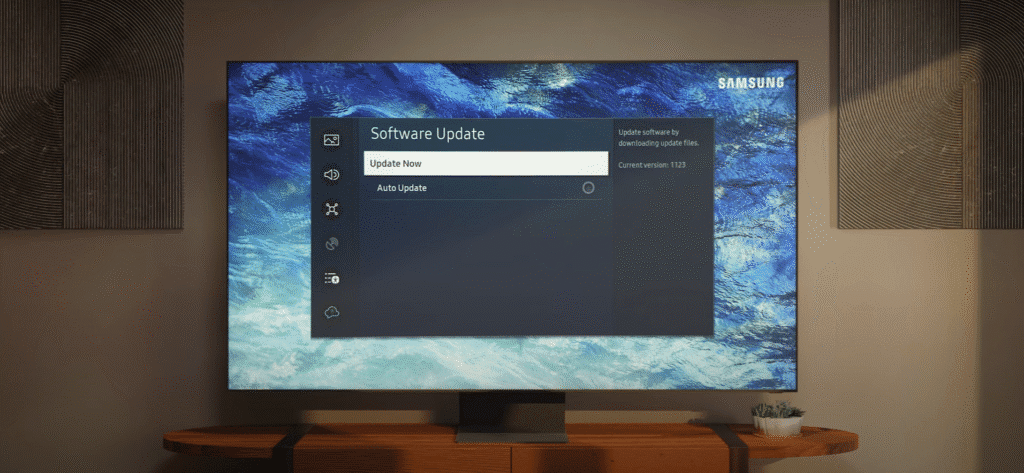
4. 🧼 Clear Cache & Reset Smart Hub
- Navigate to Settings, then proceed to Support, and finally select Self Diagnosis for troubleshooting or system checks.
- Choose Reset Smart Hub from the menu options. Please note that this action will log you out of all installed apps, requiring you to sign back in afterward.
Discover how to reset the Smart Hub with step-by-step photo guidance:
Step 1: Press the left directional button on your remote to navigate to Settings.
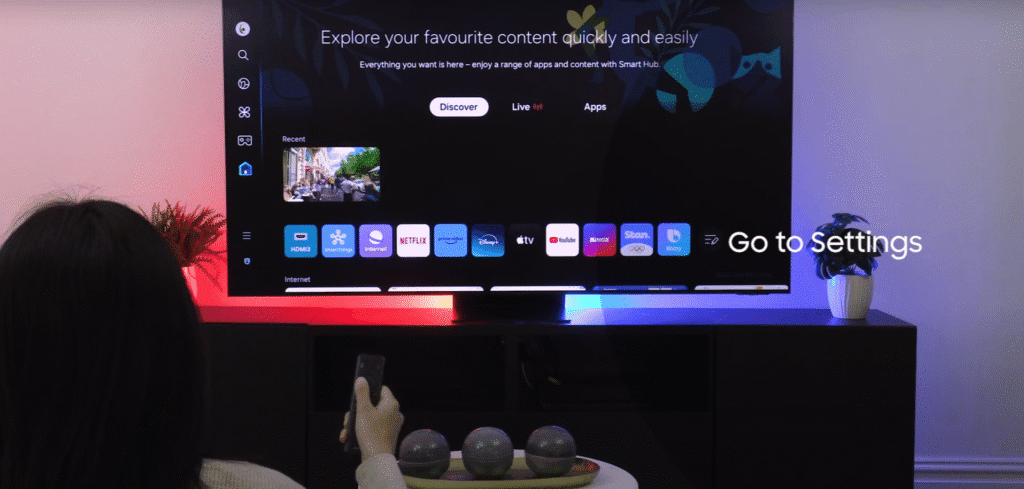
Step 2: Find All Settings and select it.
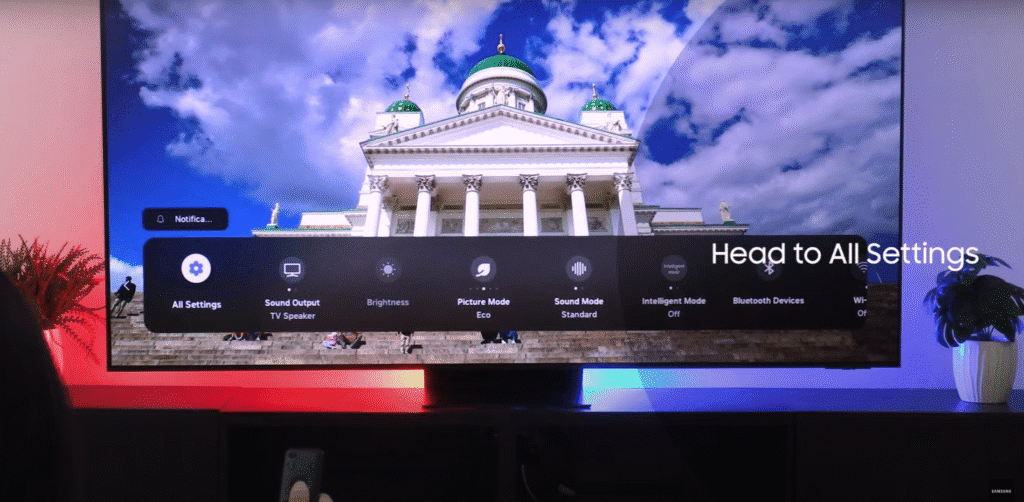
Step 3: Scroll down to locate the Support section.
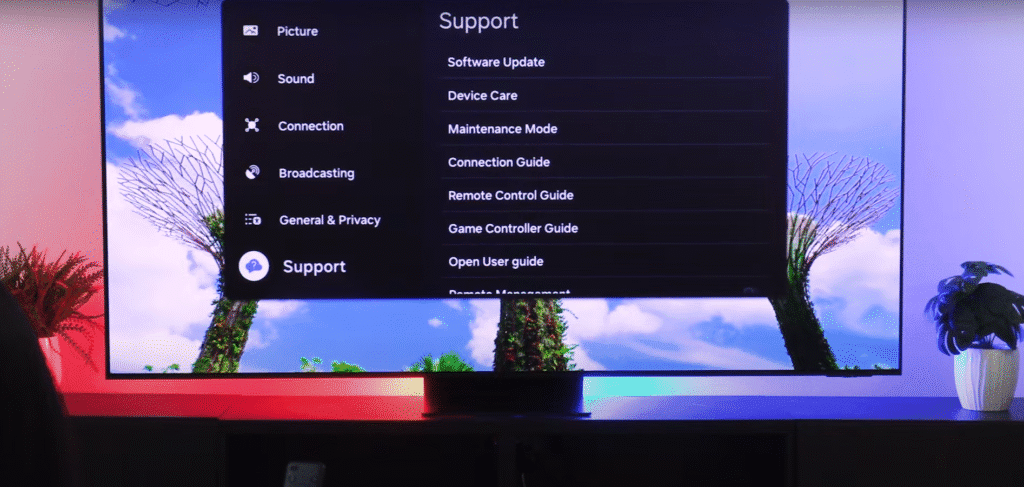
Step 4: Select “Device Care”
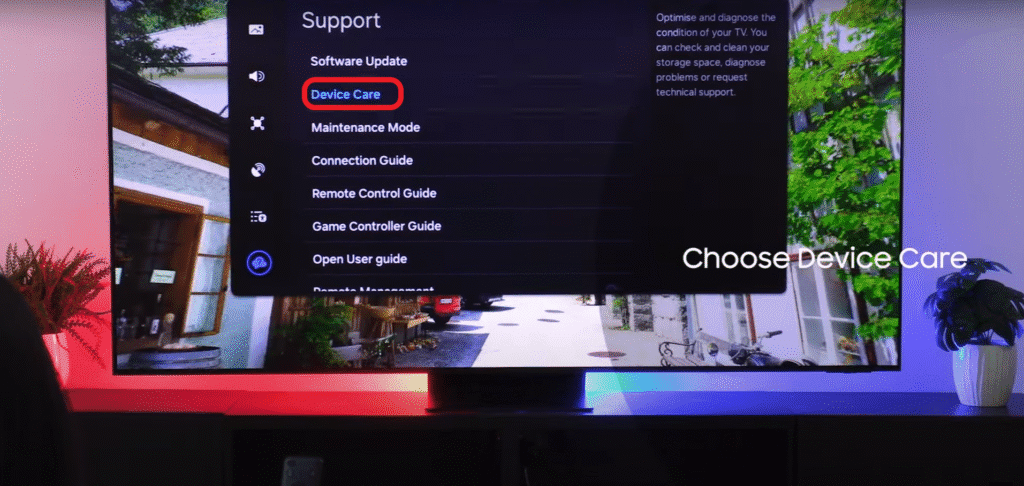
Step 5: Once you click on Device Care, your device will automatically begin checking your system.
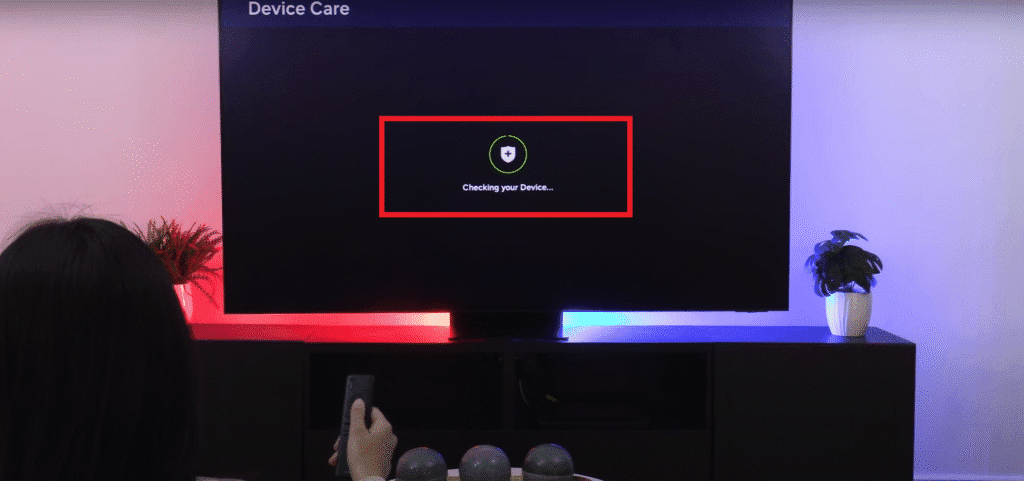
Step 6: Once the device is scanned automatically, click on Self Diagnosis.
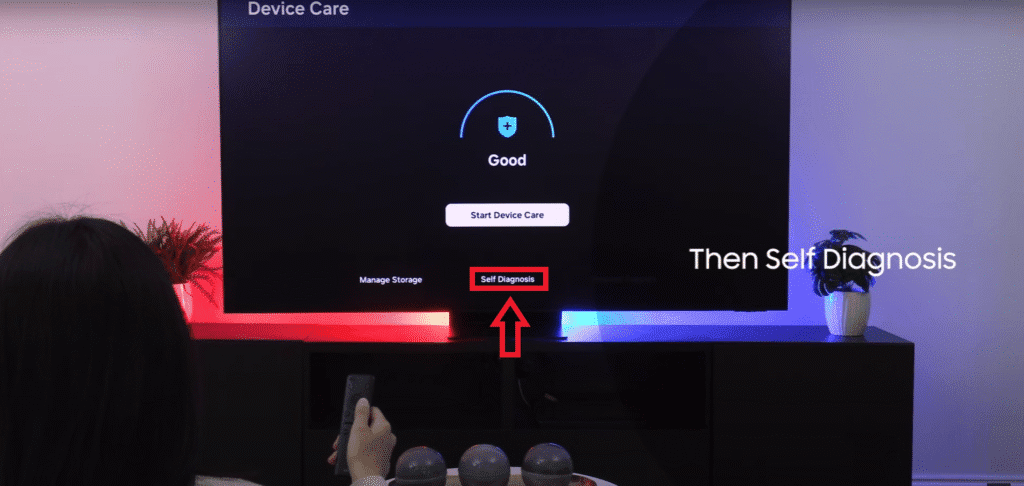
Step 7: Next, click on “Reset Smart Hub.”
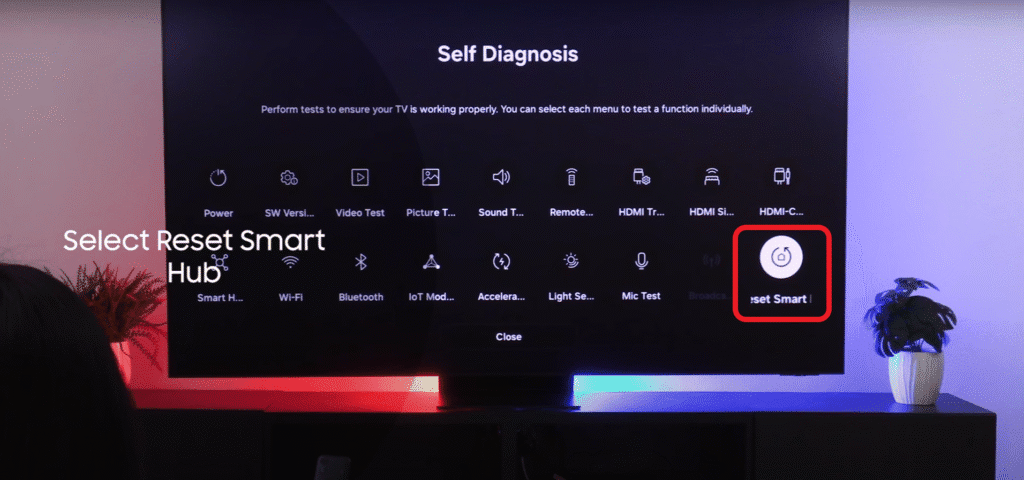
Step 8: Your Samsung TV will ask you to enter a PIN. The default PIN is 0000. After entering the PIN, click “Done.”
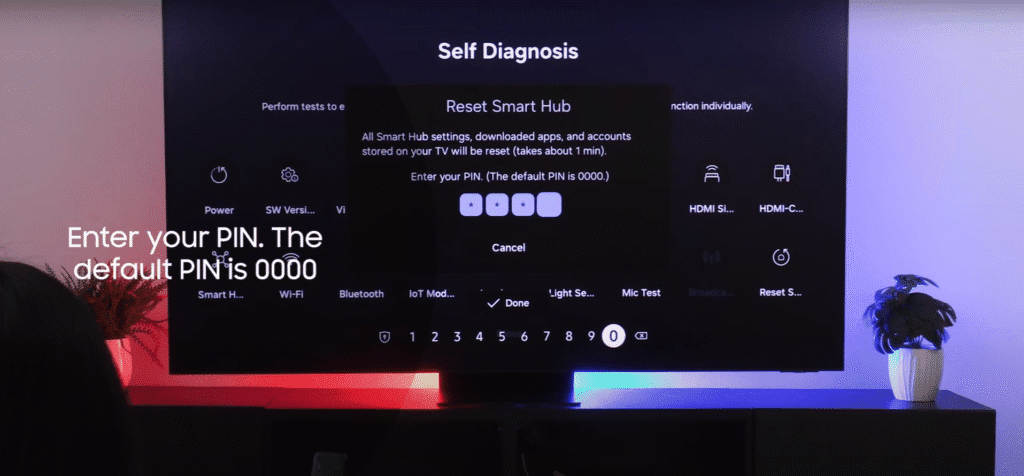
Bonus Tip: If the TV doesn’t accept the PIN 0000, you can try changing your PIN.
1. Press the Home button on your remote control.
2. Navigate to the Settings menu using the directional pad.
3. Select General > System Manager > Change PIN.
4. When prompted, press the Number button on your remote to enter your current PIN.
Step 9: Your Samsung TV has been successfully reset.
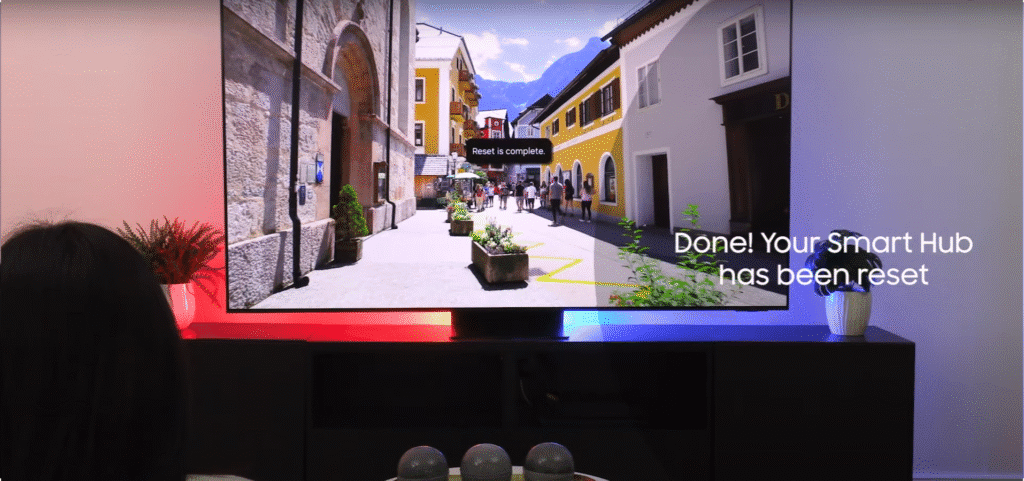
5. 🌍 Change Region Settings (if channels are missing)
- To access the desired settings, go to Settings > General > System Manager > Location. This path will guide you through the necessary steps to reach the specific configuration you need.
- Adjust your device’s settings to align with a region where Samsung TV Plus is readily available, such as the United States. This ensures seamless access to all the features and an extensive library of content offered by the platform.
6. 🚫 Disable VPN or DNS
- Virtual Private Networks (VPNs) or custom Domain Name System (DNS) settings can sometimes interfere with access to local content. If you’re facing issues, you might want to consider temporarily disabling these services to check if doing so improves your experience and resolves the problem.
- Temporarily deactivate the feature or setting, and proceed to test the application once more to observe if the issue persists.
7. 🕒 Wait for Samsung Server Issues to Resolve
- Explore the Samsung Community to stay updated on any ongoing issues or join discussions with other users facing similar problems. Alternatively, you can visit Downdetector, a reliable platform that tracks service disruptions and outages, to see if there are any reported interruptions.
💡 Having trouble getting it to work? Consider switching from Wi-Fi to an Ethernet cable for a more reliable and stable internet connection that can help resolve the issue.
Common Error Messages & What They Mean
| Error Code | What It Means | Fix Suggestion |
|---|---|---|
| 100 | Network issue | Restart router and TV |
| 102 | Server unreachable | Wait or try VPN off |
| 118 | App update failed | Reinstall or update app manually |
| 202 | Regional restriction | Change country settings |
Tips to Prevent Future Issues
- 🗓️ Restart your TV weekly
- 🔁 Keep software auto-updates turned on
- 🚫 It’s best to refrain from adjusting DNS or VPN settings unless absolutely necessary.
- ✅ Regularly clear cache from Smart Hub
- 🌐 Prefer Ethernet over Wi-Fi if possible
Causes of Samsung TV Plus Issues in Detail
Gaining a clear understanding of the root cause of the issue can play a significant role in helping you prevent it from happening again in the future. By taking the time to carefully analyze and identify the underlying factors, you can equip yourself with the knowledge needed to address similar challenges more effectively. Here’s a more comprehensive exploration of what could potentially be going wrong and how these factors might be contributing to the problem.
- Firmware Conflicts: If your TV has undergone a recent automatic update, there is a possibility that the newly installed firmware may not be fully compatible with Samsung TV Plus. This can sometimes lead to unexpected issues or disruptions in functionality.
- Samsung App Cache: Similar to mobile applications, Smart TV apps tend to gather temporary files and unnecessary data over time. This buildup of junk data can slow down the performance of your TV and may even cause the system to crash or behave unpredictably if not managed properly.
- Location-Based Restrictions: Certain channels, platforms, or online services might be unavailable or limited based on your geographic region. These restrictions can vary widely and may depend on your country, state, or even the specific city where you are located.
- ISP-Level Blockages: At times, certain Internet Service Providers (ISPs) might impose temporary restrictions on specific types of streaming traffic. These limitations can potentially affect the performance and functionality of Samsung TV Plus, leading to interruptions or reduced streaming quality.
Is LG TV better than Samsung TV? or Other Smart TV Alternatives Better?
A significant number of users often question whether transitioning to an LG Smart TV powered by webOS or opting for a different brand such as Sony or TCL might resolve their ongoing issues. To help clarify this, here’s a detailed comparison:
| Feature | Samsung (Tizen OS) | LG (webOS) | Roku/TCL |
| Interface | Sleek but complex | Clean & intuitive | Simple & app-heavy |
| Free Channels | Samsung TV Plus | LG Channels | Roku Live TV |
| App Support | Excellent | Excellent | Excellent |
| Updates | Frequent | Stable | Moderate |
| eARC/Game Mode | Strong | Strong | Varies |
LG TVs are widely recognized for delivering a smoother and more reliable performance, accompanied by a user interface that is intuitive and easy to navigate. On the other hand, Samsung stands out for its exceptional picture quality, cutting-edge technology, and continuous innovation in the television market. Despite these strengths, Samsung TV Plus has encountered a greater number of regional limitations and stability concerns when compared to the more consistent and accessible experience offered by LG Channels.
Pros & Cons of Having a Samsung TV
| Pros | Cons |
| ✅ Excellent display tech (QLED, Neo QLED) | ❌ Tizen OS can be buggy |
| ✅ Samsung TV Plus is free | ❌ Ads on Smart Hub homepage |
| ✅ Great ecosystem if you own other Samsung devices | ❌ Occasional update glitches |
| ✅ Wide app availability | ❌ Slower response in older models |
Samsung TVs are undeniably powerful and packed with features, but they aren’t without their shortcomings. For users who are tech-savvy and enjoy customizing settings or exploring advanced capabilities, Samsung TVs offer an exceptional experience with their cutting-edge technology and robust performance. However, for those who prioritize straightforward, plug-and-play simplicity without the need for much tweaking, LG televisions might hold a slight advantage with their more intuitive and user-friendly interface.
Frequently Asked Questions (FAQ)
Q1: Why is Samsung TV Plus not loading channels?
This issue might arise as a result of incorrect region settings, connectivity problems related to your internet, or potential corruption within the Smart Hub’s cache, which can disrupt its functionality.
Q2: Can I reinstall Samsung TV Plus?
The app comes pre-installed on the majority of models, meaning it cannot be removed. However, you do have the option to reset the Smart Hub, which will effectively refresh the app and restore its functionality.
Q3: Will changing my TV region remove other apps?
Changing your region can significantly impact the apps available on your device and may result in resetting your Smart Hub to its default settings. It’s important to proceed with caution and understand the potential consequences before making any changes.
Q4: Does using a VPN block Samsung TV Plus?
Yes, in certain instances, VPNs can disrupt the delivery of region-specific content due to location masking. Consider disabling your VPN to see if it resolves the issue.
Q5: Is there an alternative to Samsung TV Plus?
Yes—Pluto TV, LG Channels, Roku TV, or by downloading and installing streaming apps such as Plex, Tubi, or similar platforms. These services provide a wide range of entertainment options, including movies, shows, and more.
Final Thoughts
Samsung TV Plus is an excellent free streaming platform that offers a wide range of content to enjoy—until it unexpectedly stops working. Fortunately, by following the troubleshooting steps outlined above, you can efficiently address most technical problems and restore access to your favorite live shows and channels without much hassle.
Whether you’re dealing with a minor network hiccup, struggling with outdated firmware, or encountering issues caused by a region mismatch, making a few thoughtful adjustments can significantly improve the situation.
Rediscover the joy of uninterrupted streaming with ease! 📺✨ Dive back into your favorite shows and movies without a hitch!