
Why Is My Firestick So Slow? Here’s How to Fix It
Introduction
Common Reasons Your Firestick Is Running Slow
If your Firestick has been running slowly, constantly buffering, or taking an unusually long time to load content, you’re definitely not the only one experiencing these problems. These issues are surprisingly common among users, but the good news is that most of the underlying causes can be easily resolved with the right steps.
Here are the most frequent causes why your Firestick might be experiencing sluggish performance:
| 🔄 Background Apps | Apps running in the background consume memory and slow performance. |
| ❌ Low Storage | Too many apps or downloads can cause the device to lag. |
| 📦 Cached Data | Accumulated cache takes up valuable system resources. |
| 🧼 Rarely Restarted | Like any tech, Firesticks need an occasional reboot. |
| 📶 Weak Wi-Fi | Slow internet can make it seem like your device is the problem. |
Quick Settings Tweaks to Instantly Boost Speed
Before we explore more advanced strategies, let’s begin with a few straightforward yet powerful adjustments that you can implement right away in your Firestick’s settings. These quick tweaks are designed to deliver a significant improvement in speed and performance without requiring much effort:
1. Disable App Notifications
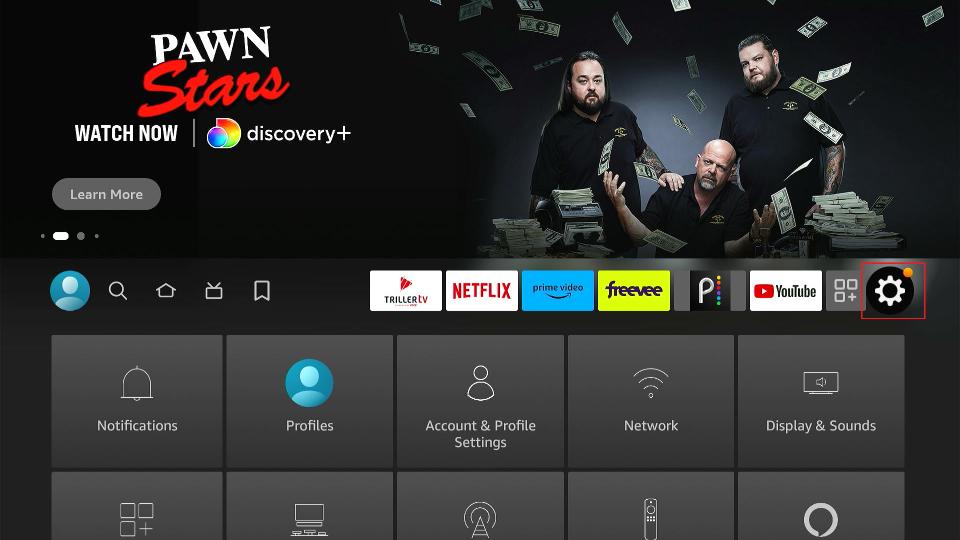
STEP 2: Find Preferences
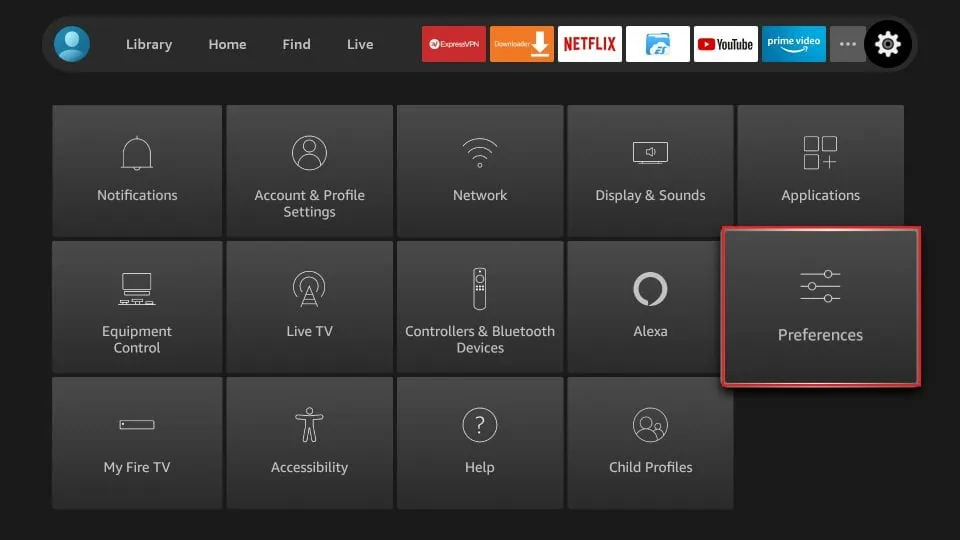
STEP 3: Click on Notification Settings
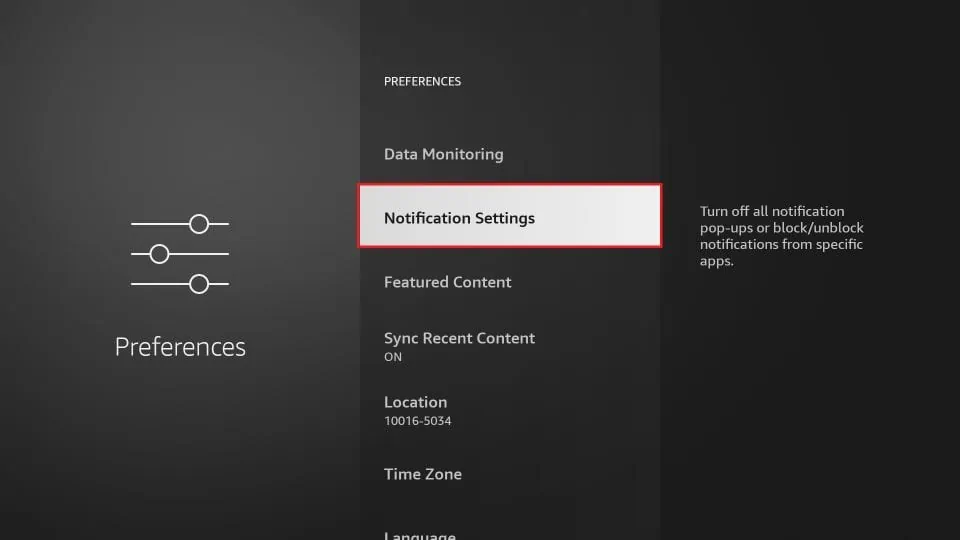
STEP 4: Click on Do Not Interrupt for ON
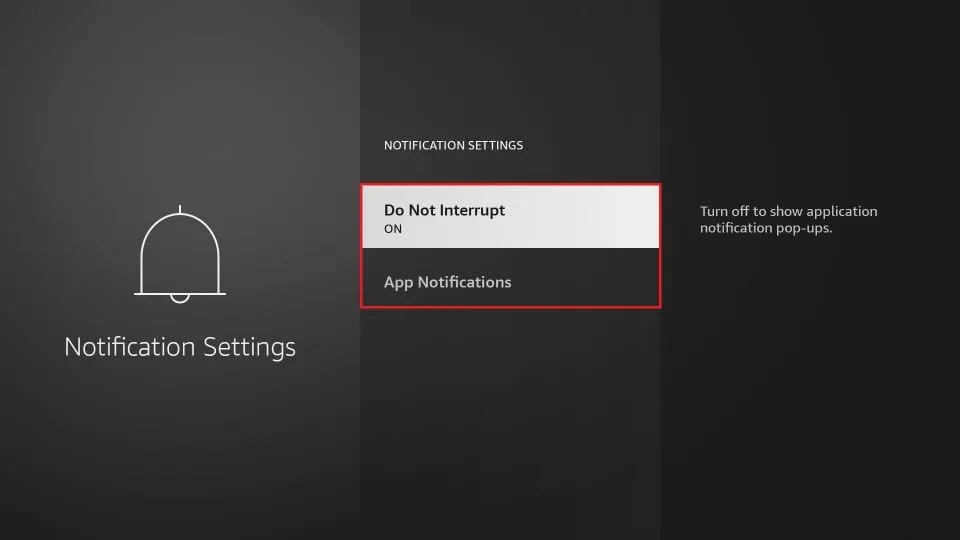
2. Turn Off Data Monitoring
Unless you are keeping a close eye on your data usage, this particular setting has the potential to significantly slow down your device’s performance. To address this, navigate to Settings > Preferences > Data Monitoring, and ensure that this feature is switched OFF for optimal functionality.
STEP 1: Find the settings and click on it (Gear icon)
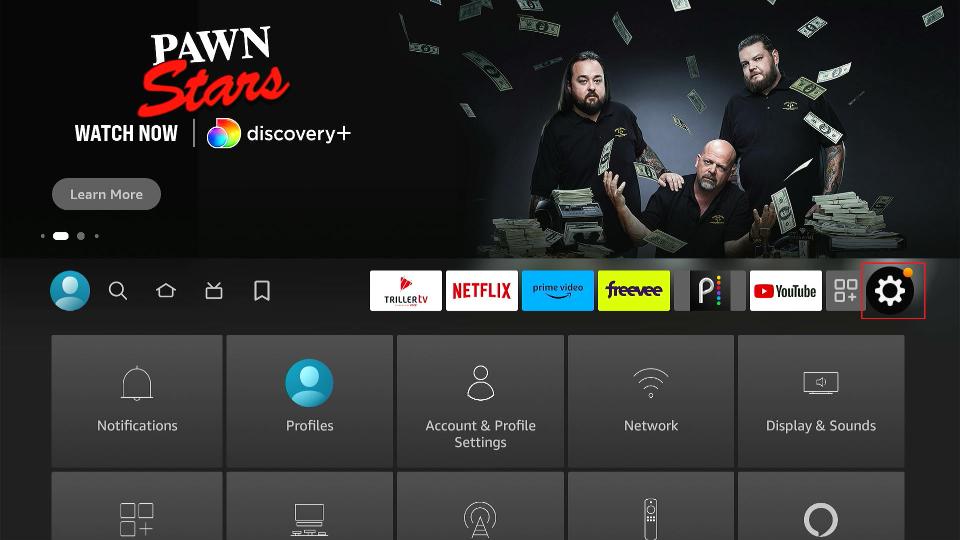
STEP 2: Find Preferences
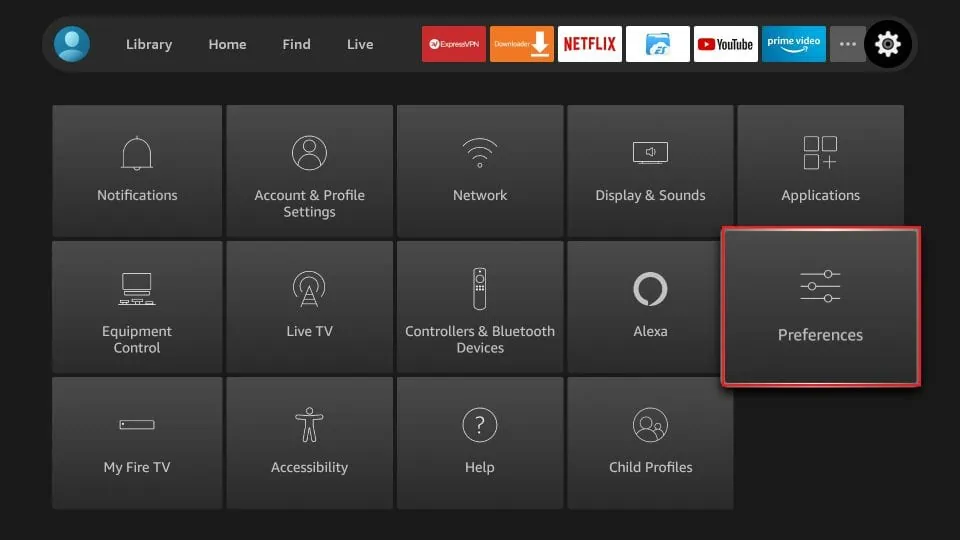
STEP 3: Find Data Monitoring and click on it
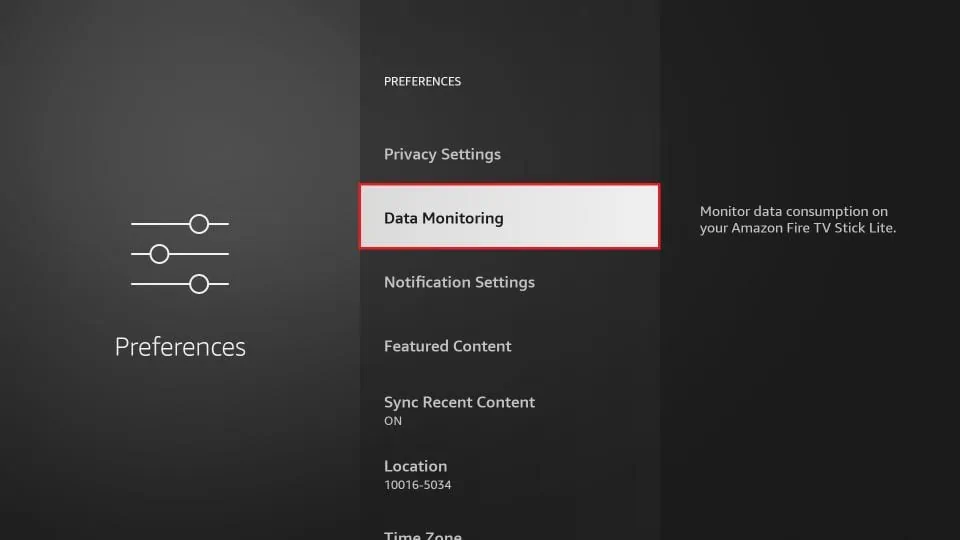
STEP 4: Click on Data Monitoring to turn it OFF
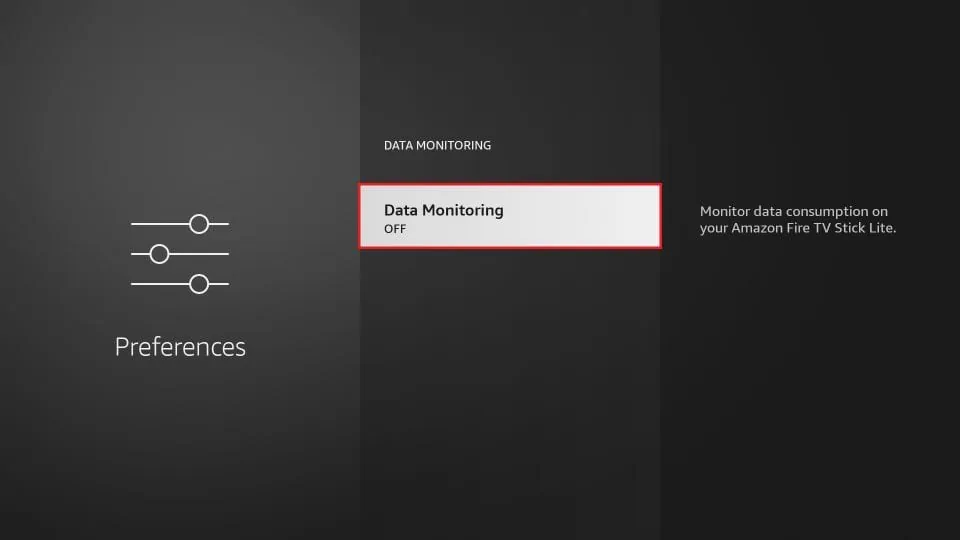
3. Reduce Animations
Animations can certainly add a stylish touch, but they can also consume a significant amount of processing power. To improve performance and conserve resources, consider disabling animations through the Developer Options:
- Navigate to Settings > My Fire TV > Developer Options on your device menu.
- Enable Developer Options (tap the About section 7 times if you don’t see it)
- Set Animator Duration Scale to 0x
4. Adjust Display Settings
If you’re not viewing content in 4K, there’s really no need to put unnecessary strain on your device by utilizing ultra-high resolution settings. Save your device’s resources for when they’re truly needed.
- Go to Settings > Display & Sounds > Video Resolution
- Set it to 1080p 60Hz instead of Auto
STEP 1: Find the settings and click on it (Gear icon)
STEP 1: Find the settings and click on it (Gear icon)
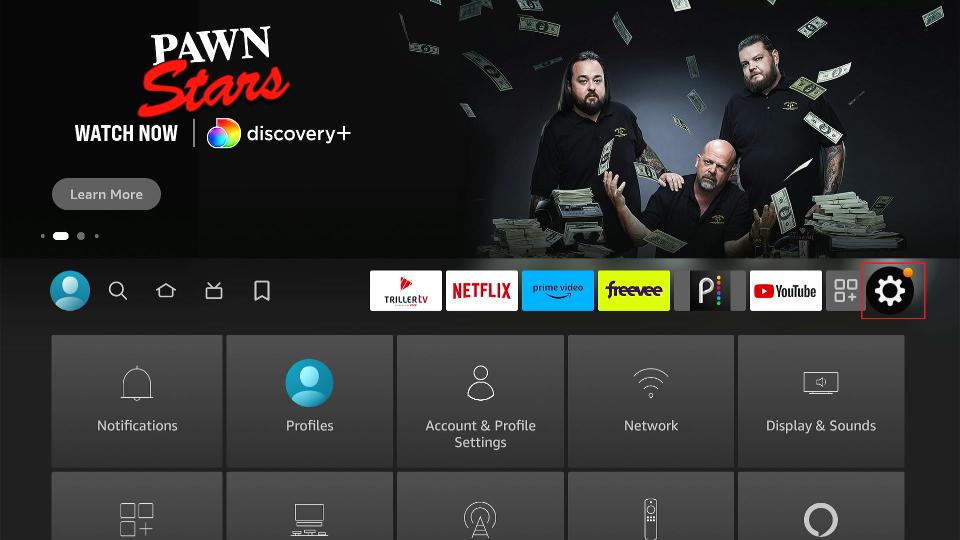
STEP 2: Click on Display & Sounds
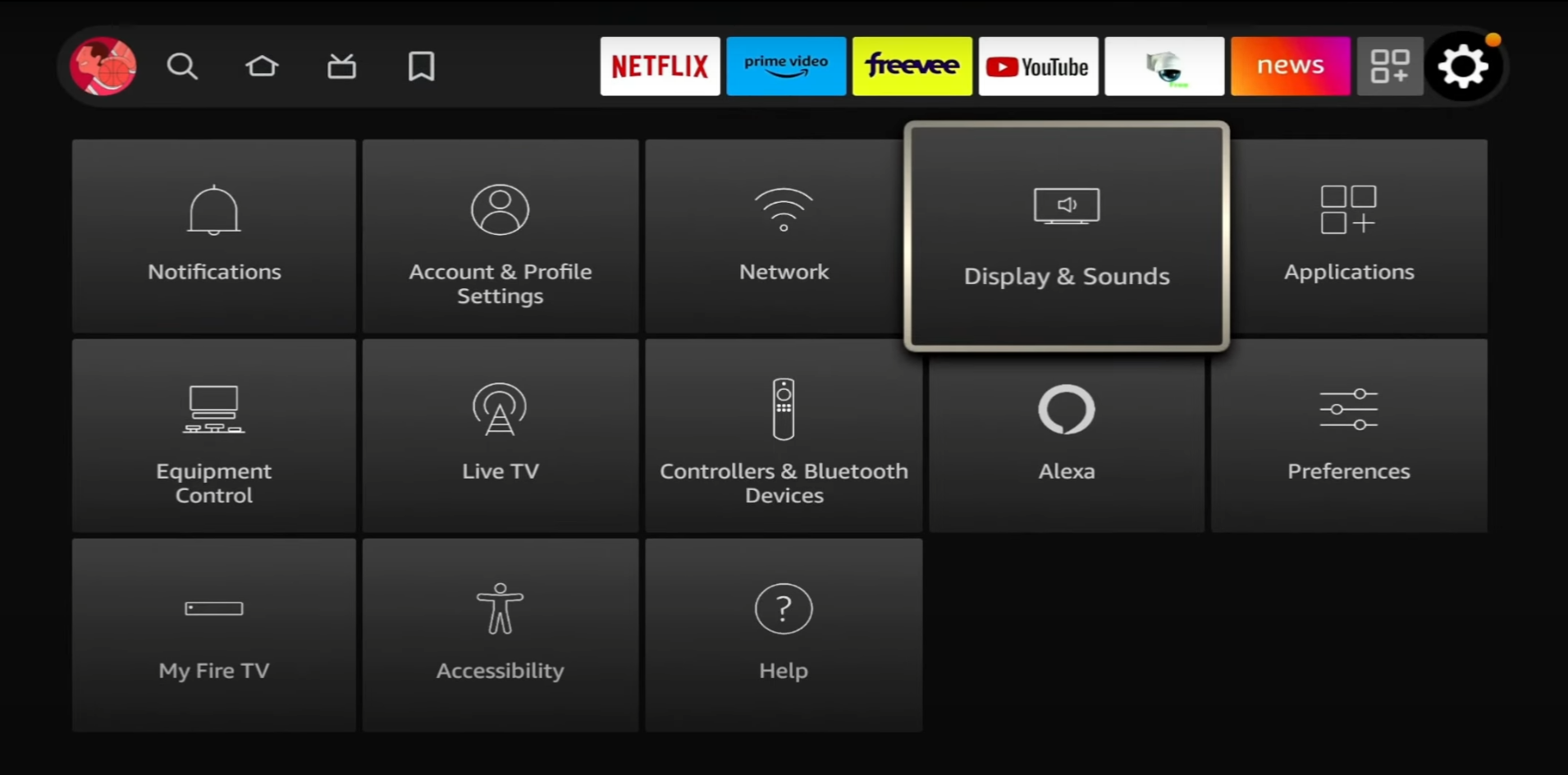
STEP 3: Now you need to click on 1080p – 60hz
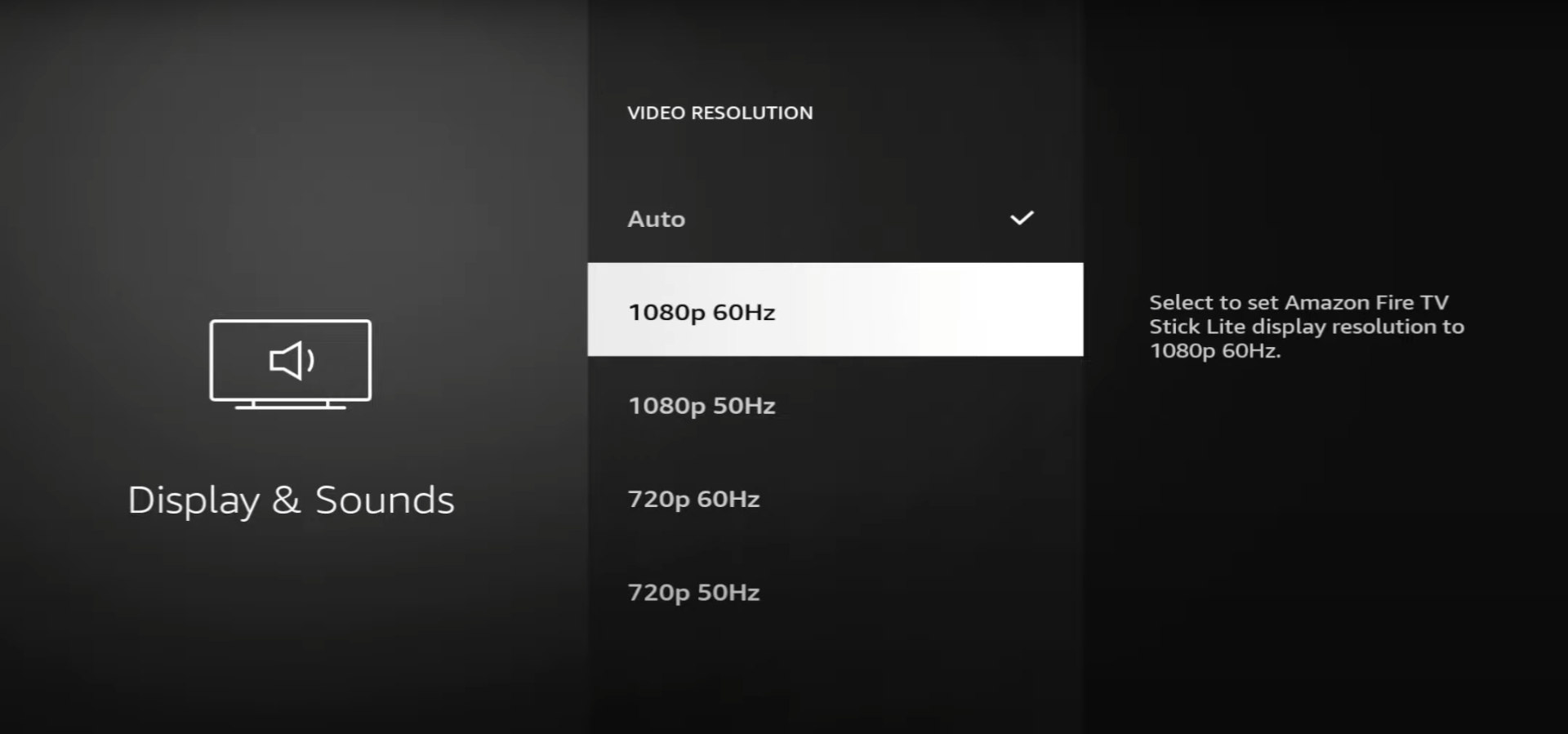
5. Disable Automatic App Updates
Firestick automatically updates apps in the background, which can sometimes lead to performance issues or lag. To prevent this from happening, you can disable the automatic updates feature. Here’s how:
Go to Settings > Applications > Appstore
Turn Automatic Updates to OFF
STEP 1: Find the settings and click on it (Gear icon)
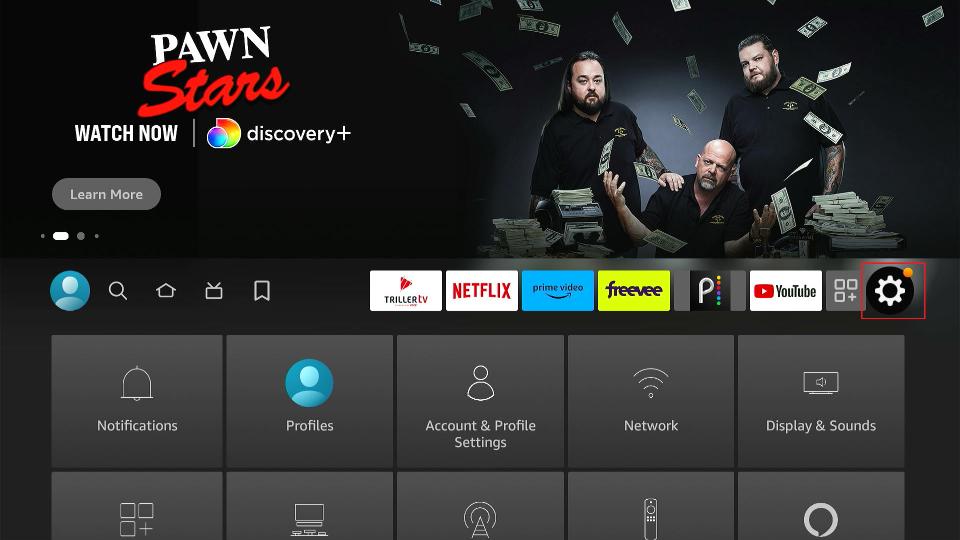
STEP 2: Click on Notifications
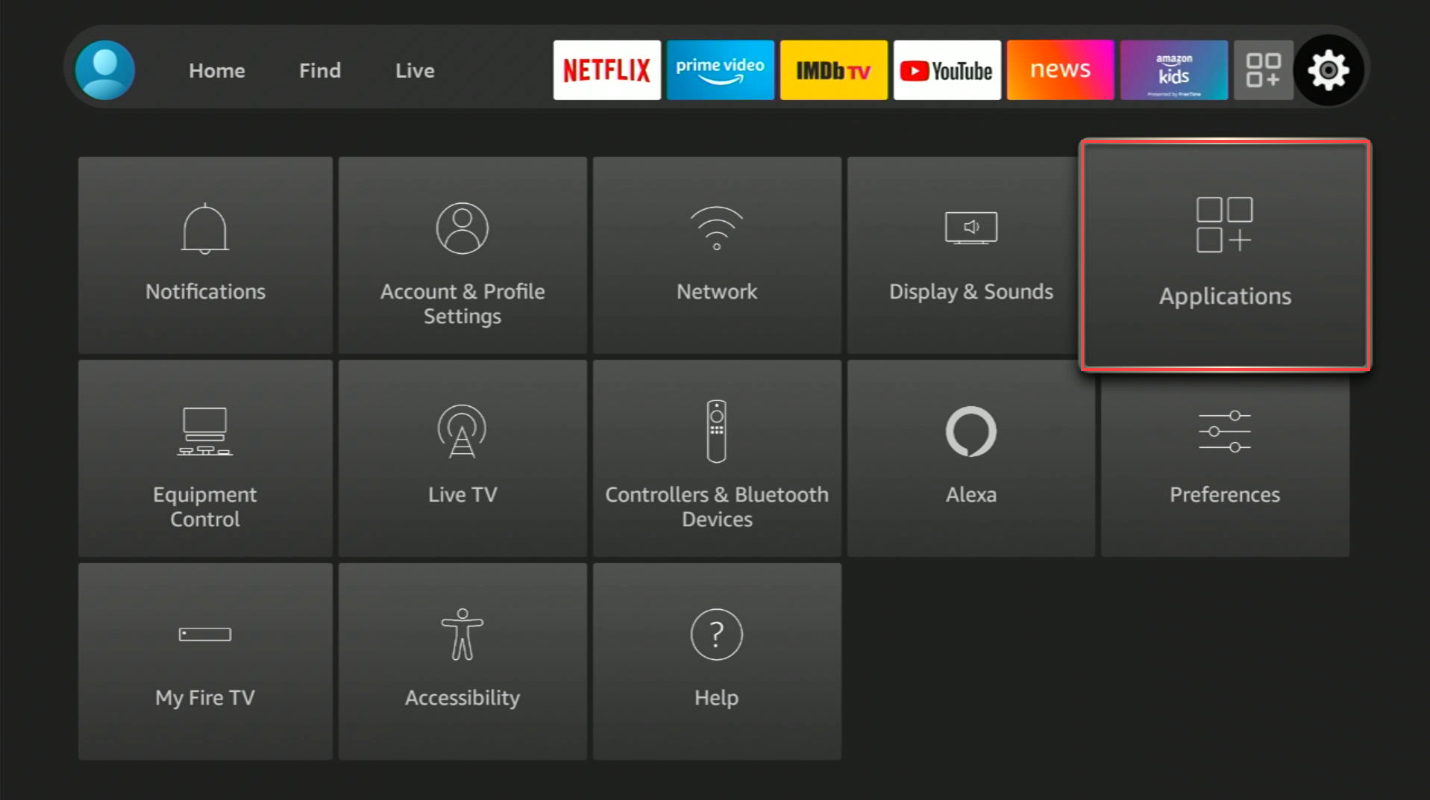
STEP 3: Find Appstore and clik on it
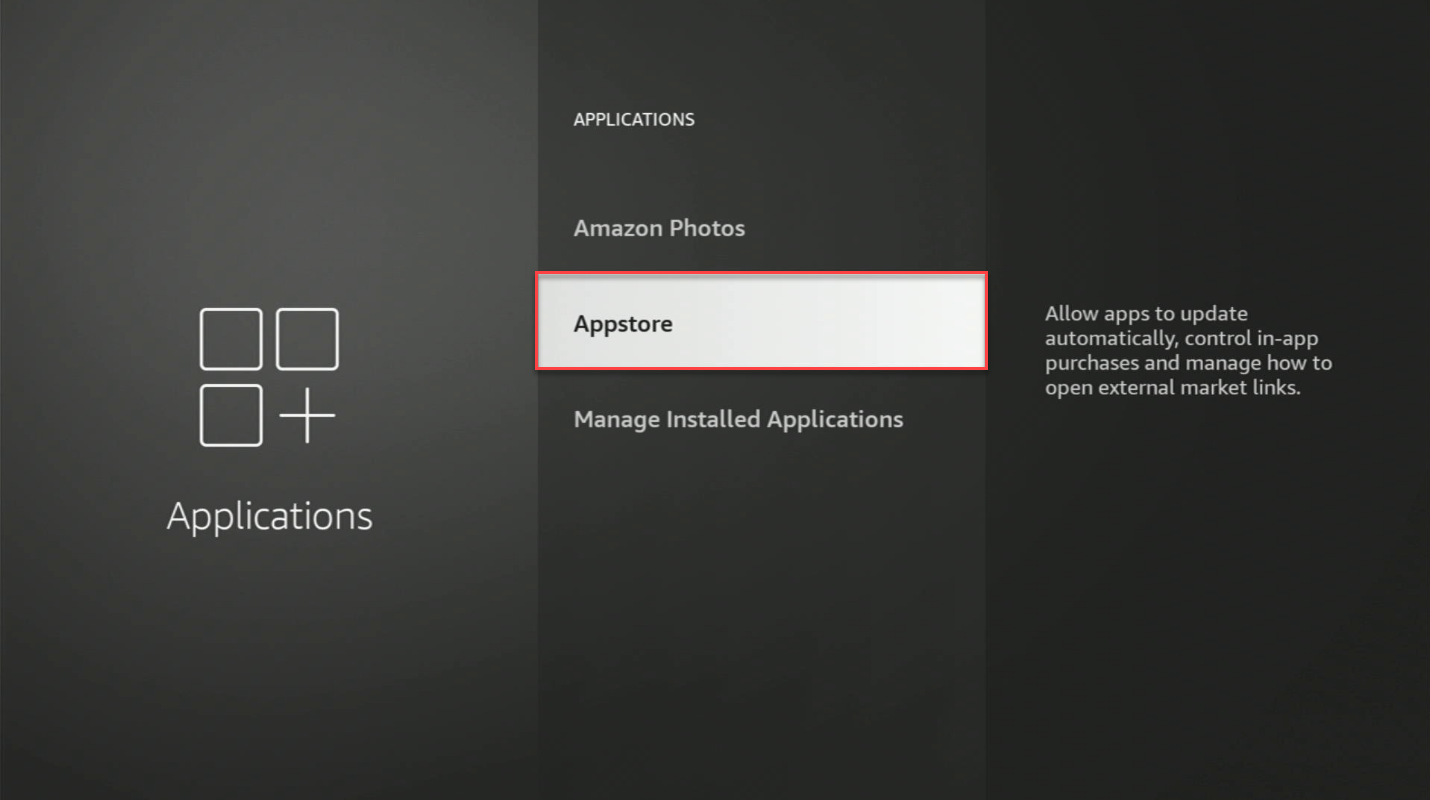
STEP 4: Now you need to click on Automatic Updates to turn it OFF
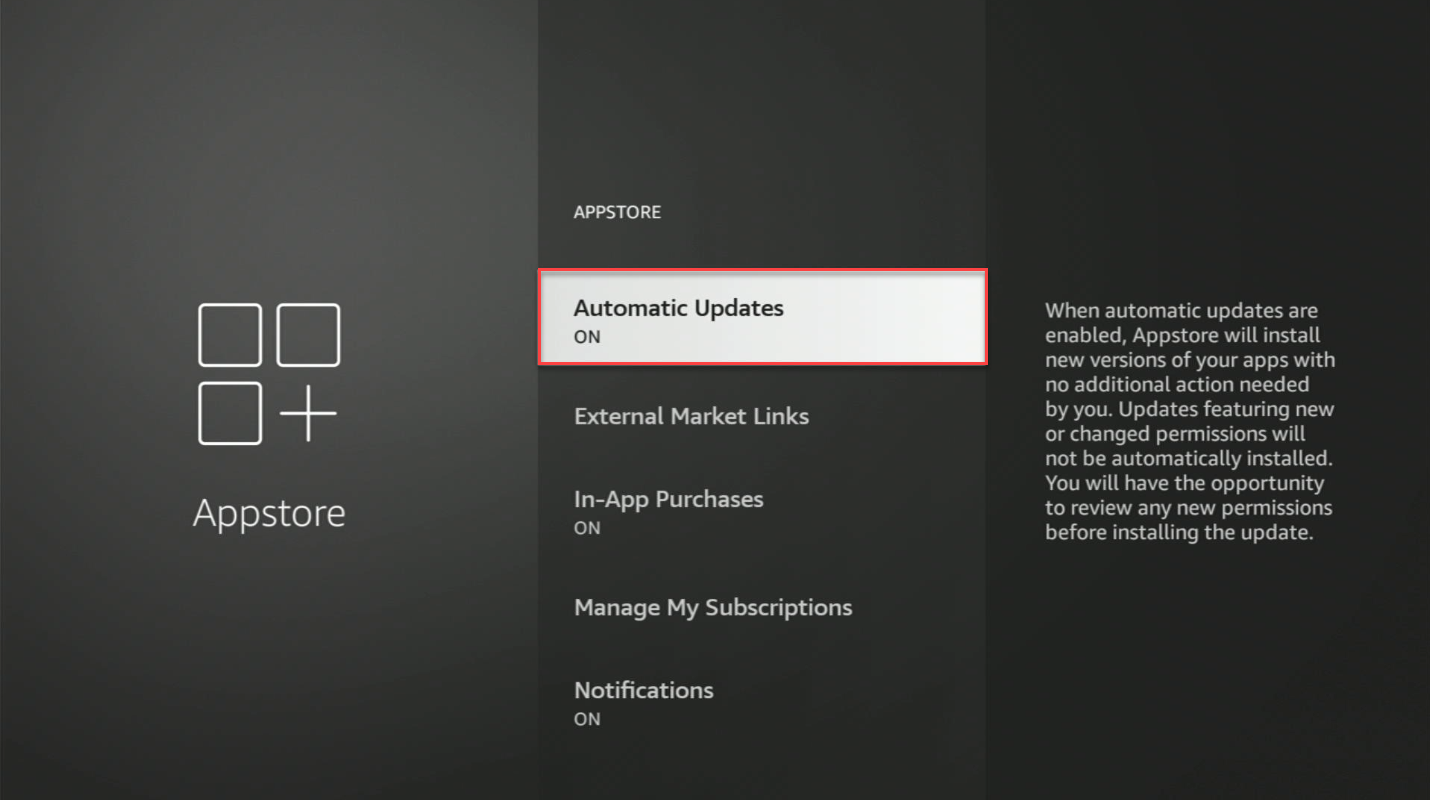
Bonus Tip: Reboot Weekly
Performing a simple restart on your Firestick once a week can help clear out temporary files and maintain its optimal performance. To do this, you can press and hold the Select and Play/Pause buttons simultaneously for a few seconds until the device restarts. Alternatively, you can physically unplug the Firestick from the power source, wait for a moment, and then plug it back in to refresh the system.
These simple yet impactful adjustments have the potential to create a significant and immediate transformation.
How to Clear Cache on Firestick
One of the most effective ways to speed up your Firestick is to clear cache of firestick data and freeing up space. Over time, apps build up temporary files that slow everything down. Here’s how to clean house:
1. Check Your Storage Usage
- Go to Settings > My Fire TV > About > Storage
- See how much space is available — if it’s low, your device is likely lagging due to memory pressure.
STEP 1: Find the settings and click on it (Gear Icon)
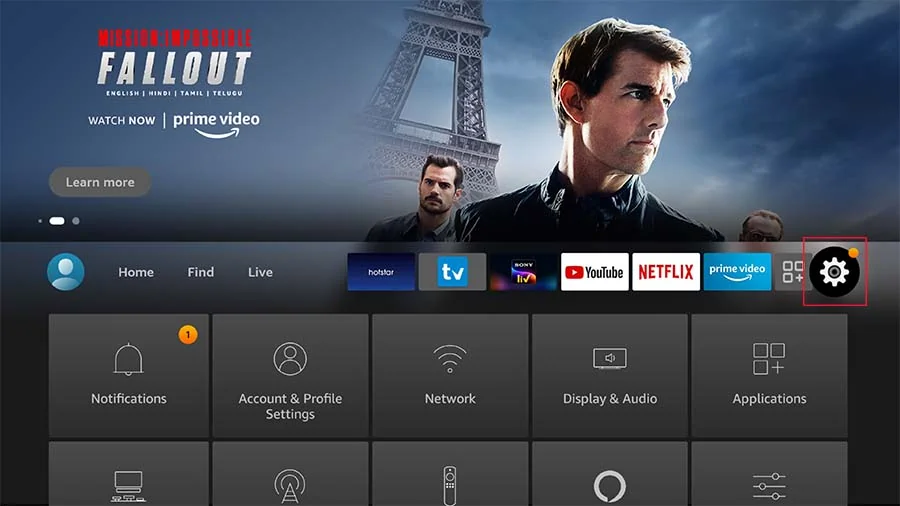
STEP 2: Find My Fire TV
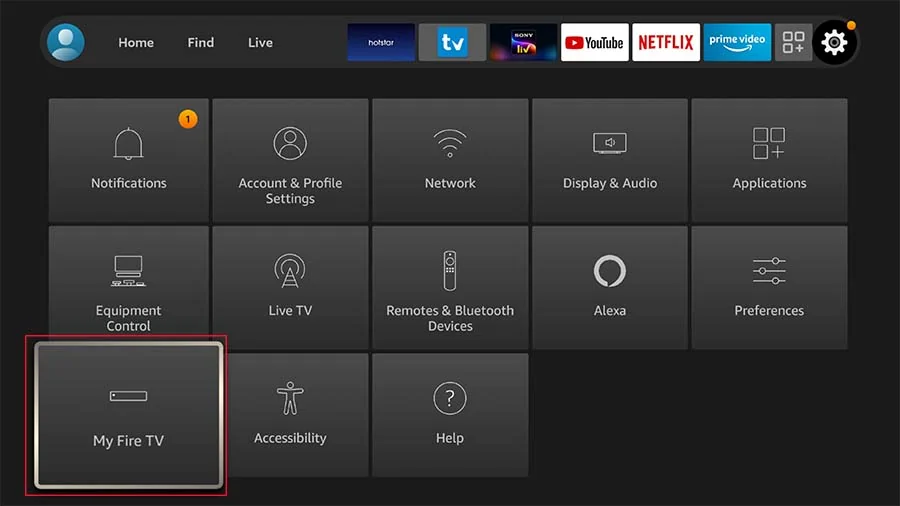
STEP 3: Find About section

STEP 4: Click on Storage
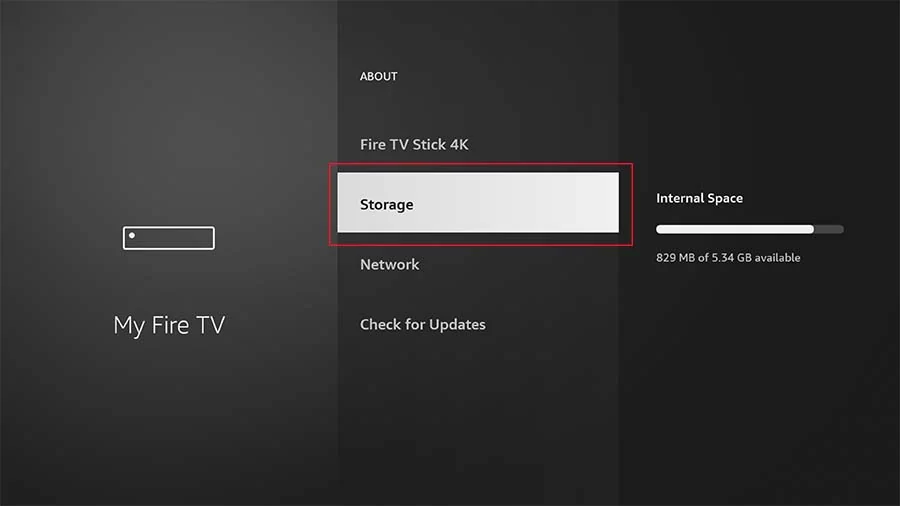
2. Clear App Cache Manually
To free up space and improve performance, you have the option to clear the cache for each app separately.
- Navigate to Settings > Applications > Manage Installed Applications
- Select an app
- Click Clear Cache (NOT Clear Data unless you want to reset the app)
- Repeat for all heavy apps like streaming services (Netflix, Hulu, etc.)
STEP 1: Find settings and click on it (Gear Icon)
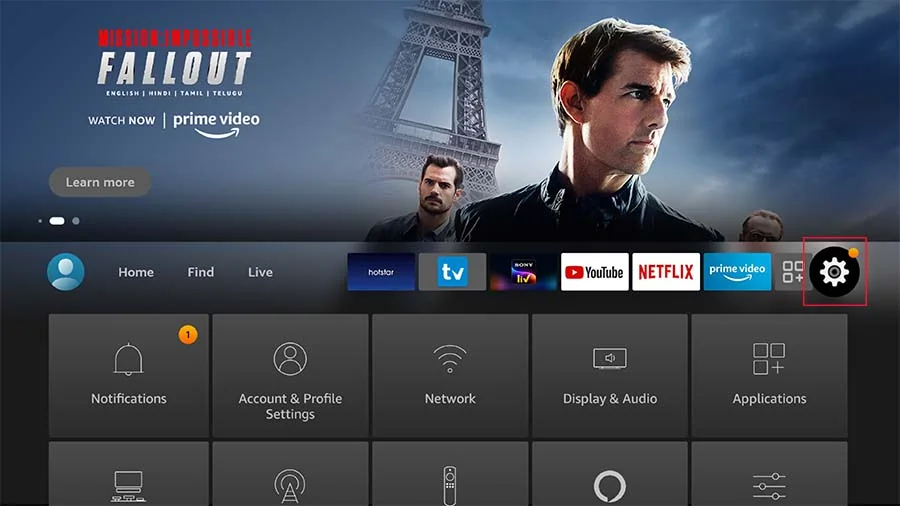
STEP 2: Find Applications
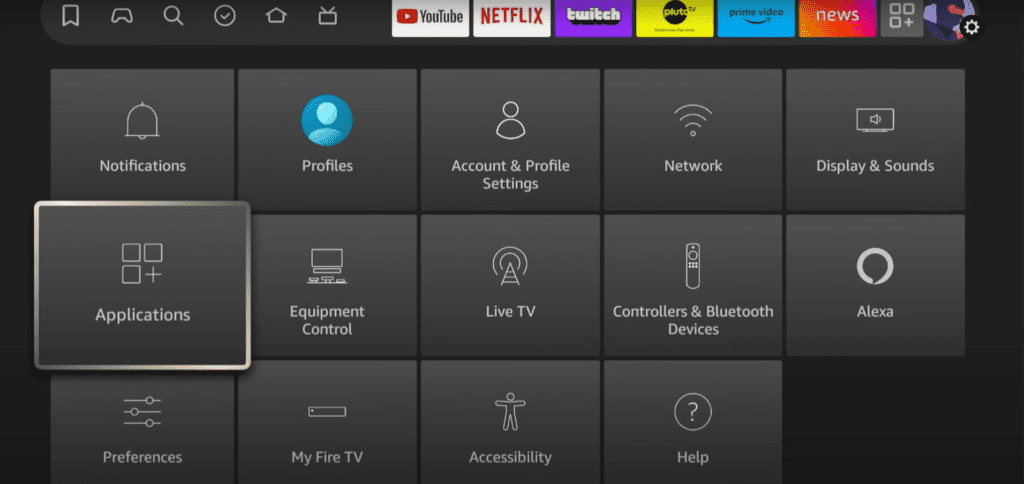
STEP 3: Click on Manage Installed Applications
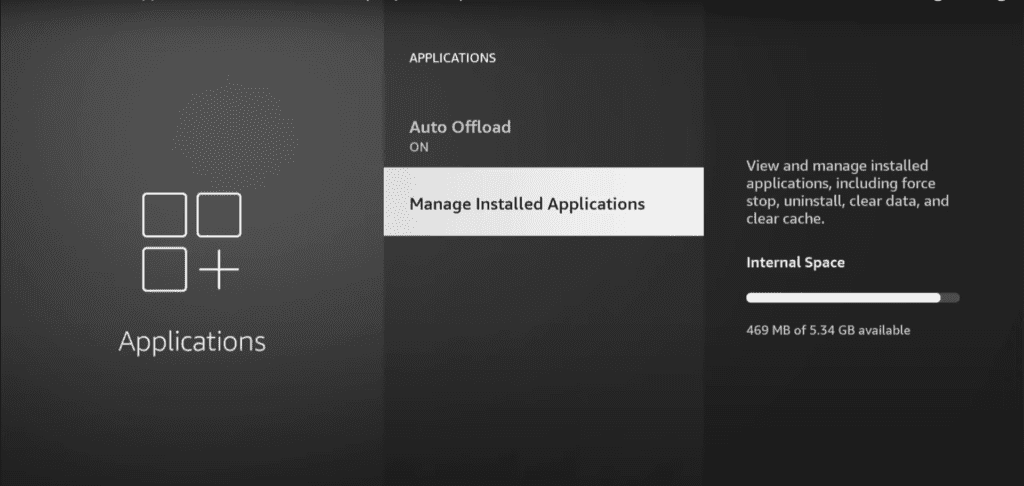
STEP 4: Scroll down, locate the application you wish to clear the cache for, and select it.
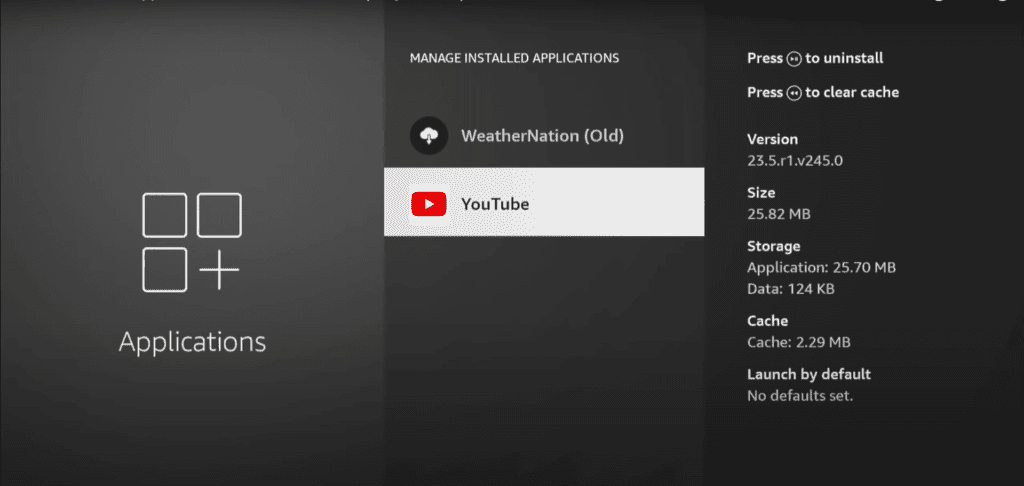
STEP 5: Once you open the app, you will find the option to Clear Cache.
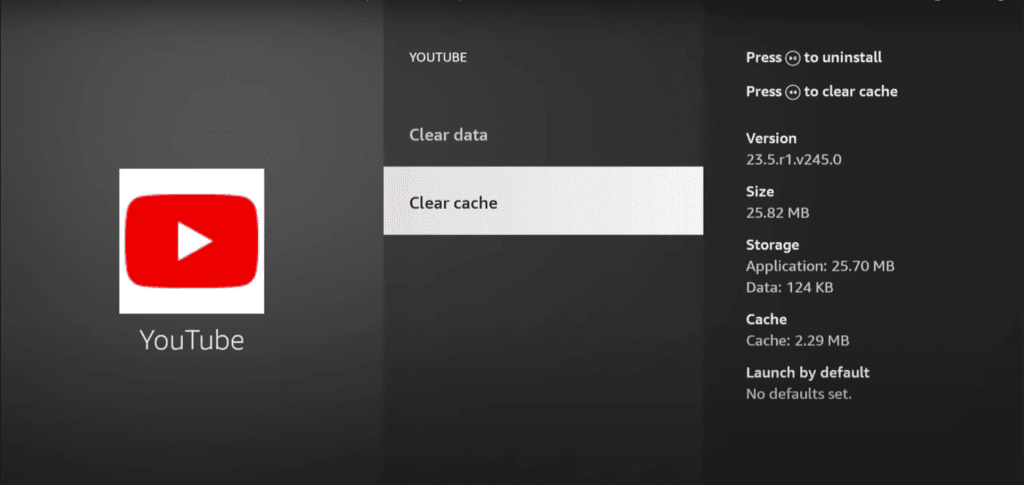
3. Uninstall Unused Apps
Free up storage by removing apps you rarely use. This not only saves memory but also boosts your device’s efficiency, leaving space for important files, photos, and essential apps. Review your app library and uninstall anything unnecessary for a cleaner, more organized experience.
- Go to Settings > Applications > Manage Installed Applications
- Select the app
- Choose Uninstall
4. Use a File Cleaner App
Apps like ES File Explorer and File Manager+ are great for finding and removing unnecessary files that take up space on your device. They can quickly scan your storage, identify junk files, and make cleanup simple. To keep your device secure, always download these apps from trusted sources like the Amazon App Store or verified APK websites.
5. Delete APK Installer Files
If you often sideload apps, leftover APK files can take up storage space. Use a good file manager app to find and delete unused .apk files, keeping your device clean and efficient.
Extra Tip: Move Content to Cloud
Tip: For apps that allow it, you can offload data or use Amazon Cloud Drive to store backups, photos, or downloaded content.
Keeping your Firestick lean and clean will greatly improve its responsiveness and streaming quality.
When to Reset or Replace Your Firestick
Despite numerous attempts to troubleshoot and resolve issues, there may come a point when your Firestick reaches the end of its functionality and requires a complete reset—or, in some cases, an outright replacement. Recognizing when this is necessary can save you time and frustration. Here’s what to look out for:
🔁 When to Reset Your Firestick
A factory reset completely erases all data and restores your device to its original settings as if it were brand new. This process can effectively resolve persistent system issues, fix deep-seated glitches, and address significant performance slowdowns, making your device function more smoothly.
Reset if you notice:
- Severe lag even after clearing cache and updates
- Constant freezing or crashing apps
- Connectivity problems that persist after troubleshooting
- Random reboots or error messages
How to Factory reset my Firestick
- Go to Settings > My Fire TV > Reset to Factory Defaults
- Or press and hold Back + Right Direction on the remote for 10 seconds
📌 Note: This deletes all your apps and settings. You’ll need to reinstall everything.
🔄 When to Replace Your Firestick?
If your device has been in use for over 3–4 years, it could be considered outdated and may struggle to keep up with the performance requirements of the latest applications and modern streaming services.
Signs it’s time to upgrade:
- You can’t install or update essential apps
- No longer receives software updates from Amazon
- Streams lag despite a strong internet connection and clean setup
- Firestick gets very hot during use
🔥 Take your streaming experience to the next level by upgrading to the powerful Firestick 4K Max or the newest model available. These devices offer significantly improved performance, enhanced memory capacity, and faster Wi-Fi speeds, ensuring smoother and more reliable streaming for all your favorite content.
A fresh start, whether achieved through a complete reset or a strategic upgrade, can often serve as the most effective solution to restore optimal speed and performance.
Pro Tips for Long-Term Firestick Maintenance
While enhancing the speed of your Firestick is crucial, maintaining its performance consistently over time is just as vital. To ensure your device stays fast and efficient, consider adopting these advanced maintenance practices as part of your regular routine:
🗓️ Schedule Regular Cleanups
- Set a reminder to clear cache and check storage monthly.
- Uninstall apps you haven’t used in 30 days.
🌐 Use Ethernet if Possible
- A wired connection is always more stable than Wi-Fi.
- Use an OTG cable and Ethernet adapter for a faster, lag-free experience.
🔒 Keep Firmware Up to Date
- New updates often include bug fixes and performance improvements.
- Go to Settings > My Fire TV > About > Check for Updates
💡 Use Minimalist Launchers
- Default launchers often consume a significant amount of RAM, impacting overall device performance. Opting for lightweight alternatives such as the Wolf Launcher can provide a more efficient experience, delivering a faster, smoother, and more streamlined interface while reducing unnecessary resource usage.
🧠 Avoid Overloading with Apps
- Stick to essential apps.
- Use cloud-based services instead of storing content locally.

🧾 Quick Summary (TL;DR)
Having trouble with a slow Firestick? Here’s your action plan:
- 🧠 Understand the root cause – check for background apps, low storage, or weak Wi-Fi.
- ⚙️ Tweak settings – turn off animations, limit background processes, reduce resolution.
- 🧹 Clean your system – clear app cache, uninstall unused apps, and delete APK files.
- 📲 Use optimization apps – install B.A.P.L., ES File Explorer, or AppMgr III.
- 🔄 Know when to reset – persistent issues may need a factory reset.
- 🚀 Upgrade if needed – older Firesticks can be replaced with faster 4K models.
- 🛠️ Maintain regularly – reboot weekly, monitor updates, avoid app clutter.
✅ Result: A faster, smoother, and more enjoyable streaming experience.
Final Thoughts
A slow Firestick doesn’t have to disrupt your streaming. With some simple tweaks and smart habits, you can make it run smoothly. Use the steps above to boost performance, free up space, and keep your Firestick running efficiently over time.
FAQs: Firestick Speed Optimization
Q: Can using a VPN slow down my Firestick?
A: Yes, especially if it’s a free or overloaded VPN. These can make your internet connection slower. Try using a reliable, premium VPN for better performance.
Q: Will adding extra storage help?
A: Definitely. You can use an OTG cable with a USB drive to expand your Firestick’s storage. This gives more room for apps and smoother operation.
Q: Should I restart my Firestick often?
A: You don’t need to do it every day, but restarting it once a week helps clear out temporary files and keeps it running fast.
Q: Can I trust performance booster apps I find online?
A: Be careful. Only install apps from known sources like the Amazon App Store. Some APKs may contain malware or just don’t work.
Q: Is it worth upgrading to the Firestick 4K Max?
A: If your current Firestick is older or struggles with performance, yes! The 4K Max has better speed, more memory, and supports faster Wi-Fi, which makes streaming much smoother.


Thanks! This was very helpful for me